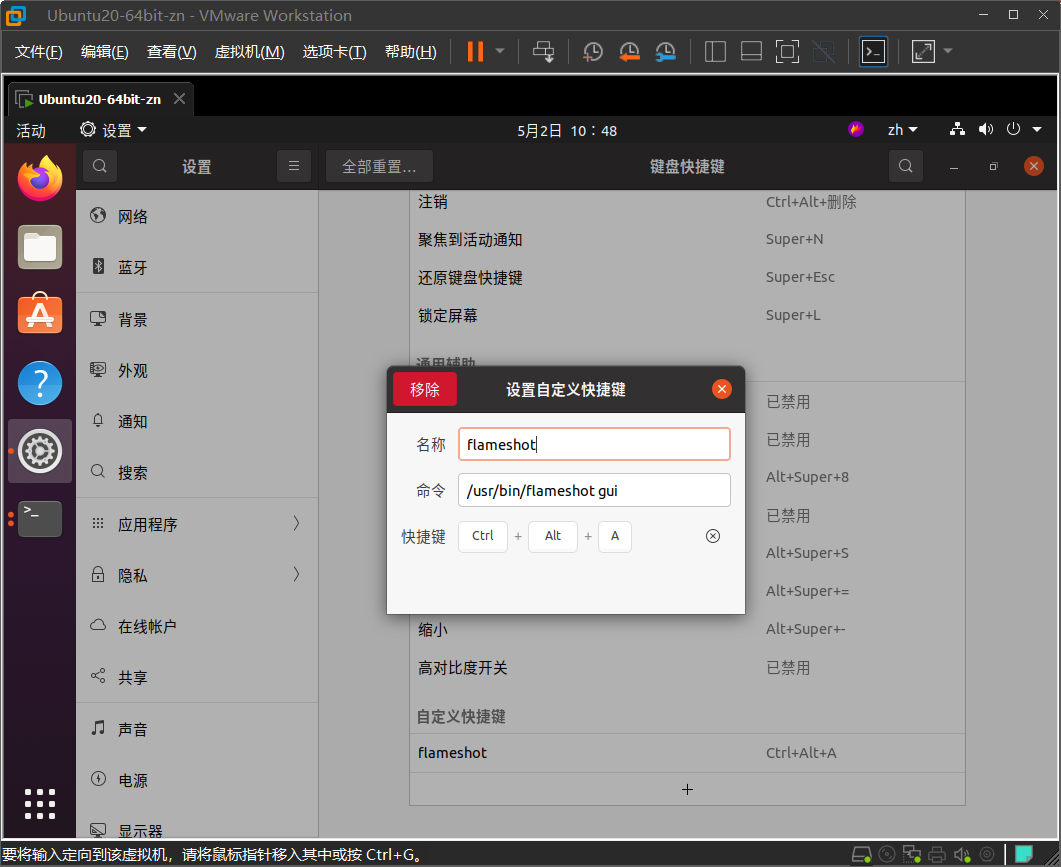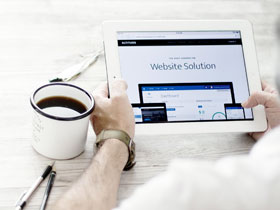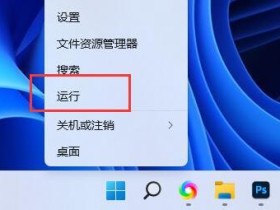此文讲述使用 VMware 工具安装 Ubuntu 系列虚拟机,不同位数和不同版本的 Ubuntu 安装过程相差无几,这里以 Ubuntu20 64位机器做示例。全程图文,方便观看和操作。
1. VMware中新建虚拟机
1.1 新建虚拟机向导
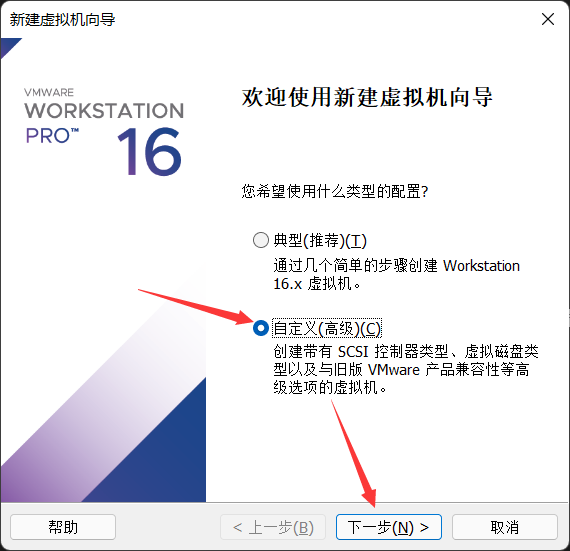
1.2 选择虚拟机硬件兼容性
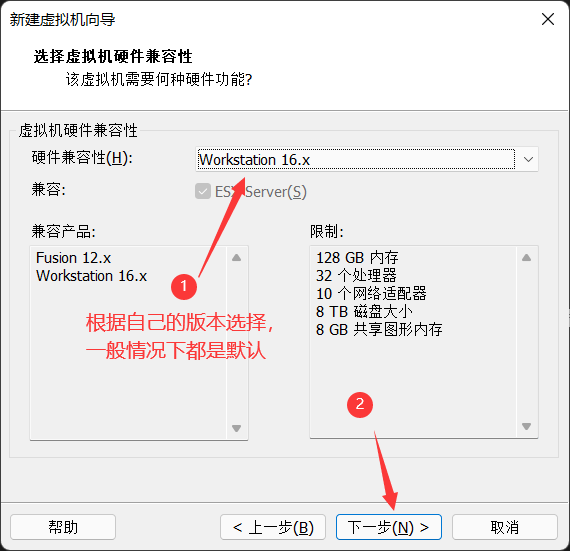
1.3 安装客户机操作系统
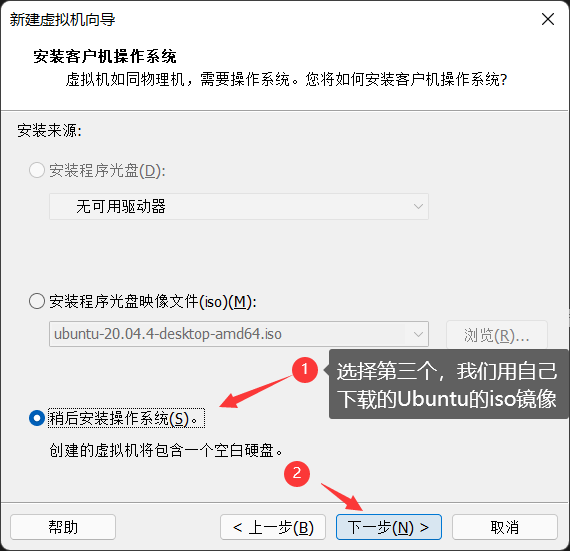
1.4 选择客户机操作系统
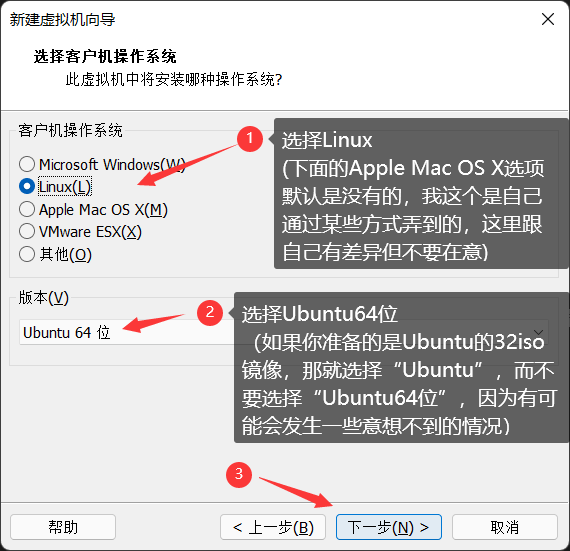
1.5 命名虚拟机
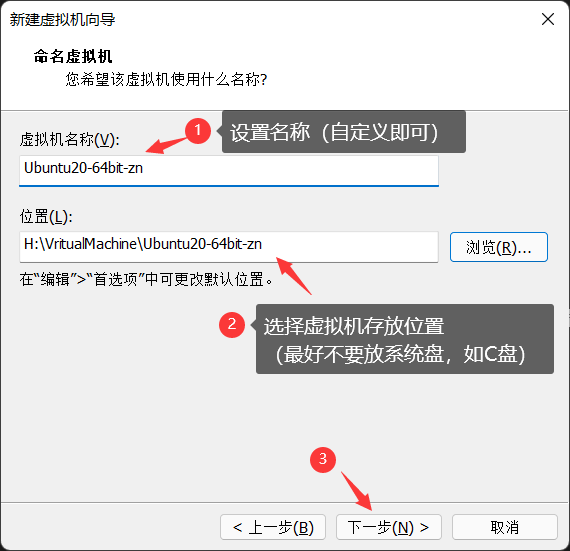
1.6 处理器配置
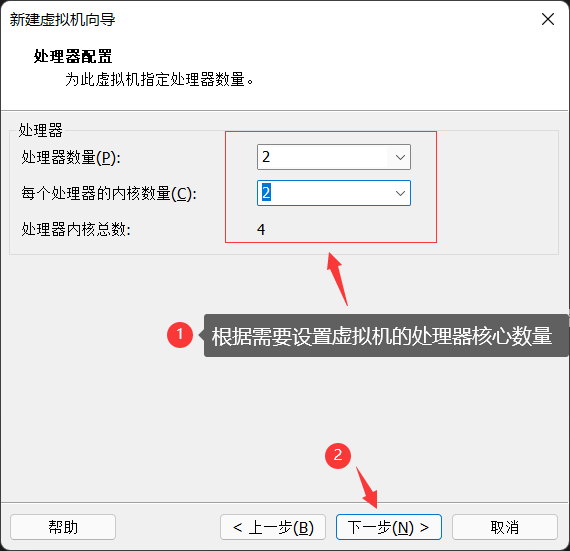
1.7 内存
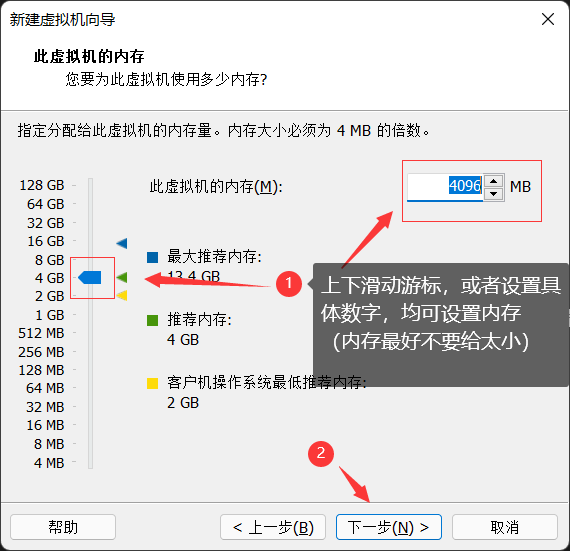
1.8 网络类型
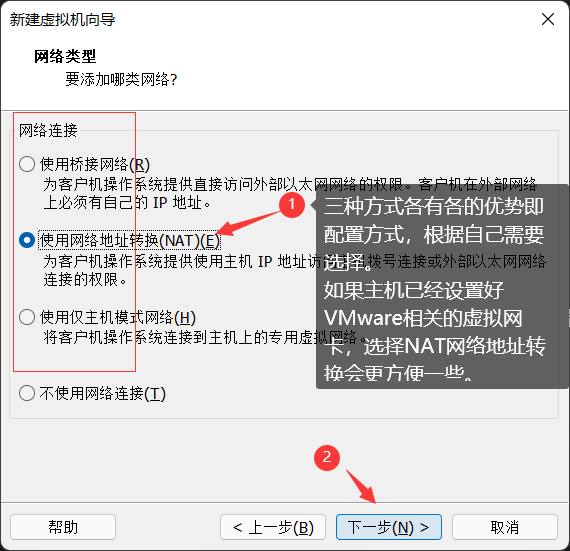
1.9 选择I/O控制器类型
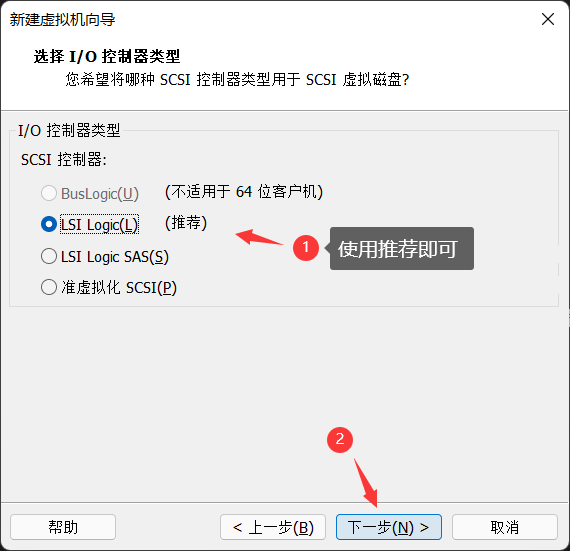
1.10 选择磁盘类型
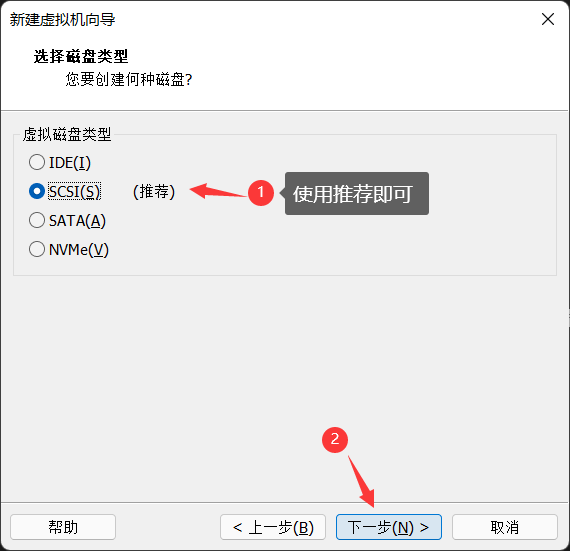
1.11 选择磁盘
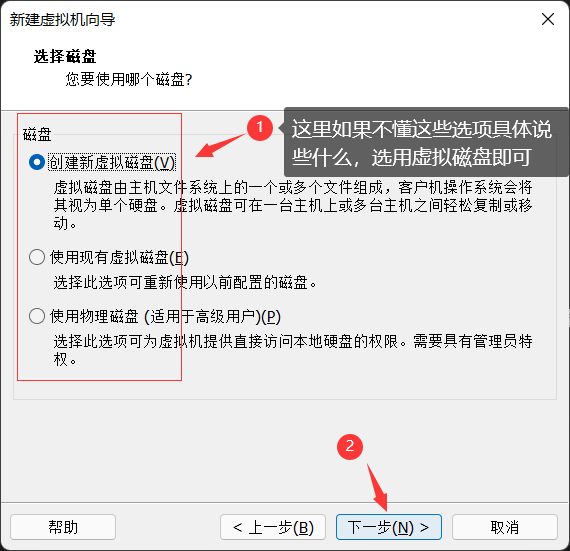
1.12 指定磁盘容量
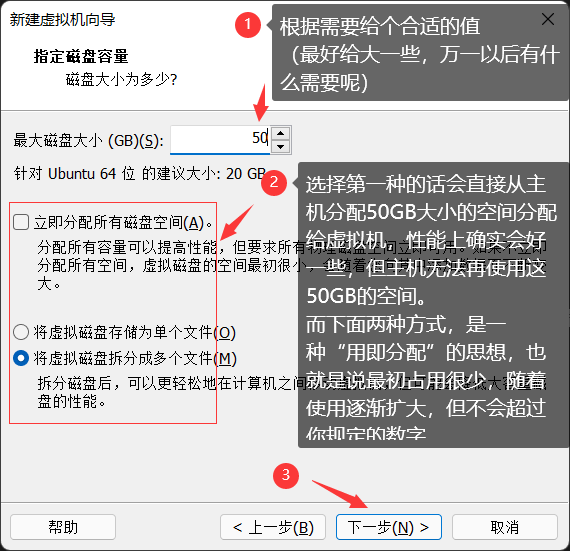
1.13 指定磁盘文件
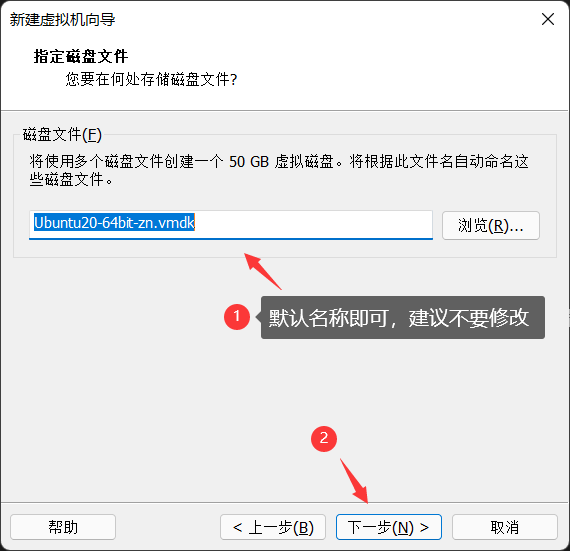
1.14 iso镜像文件选择
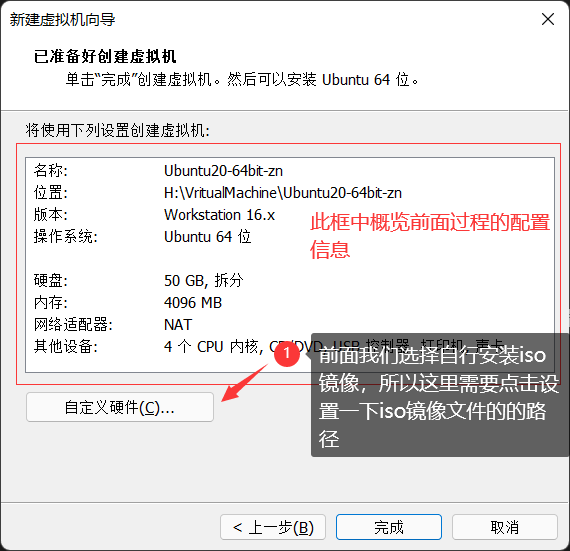
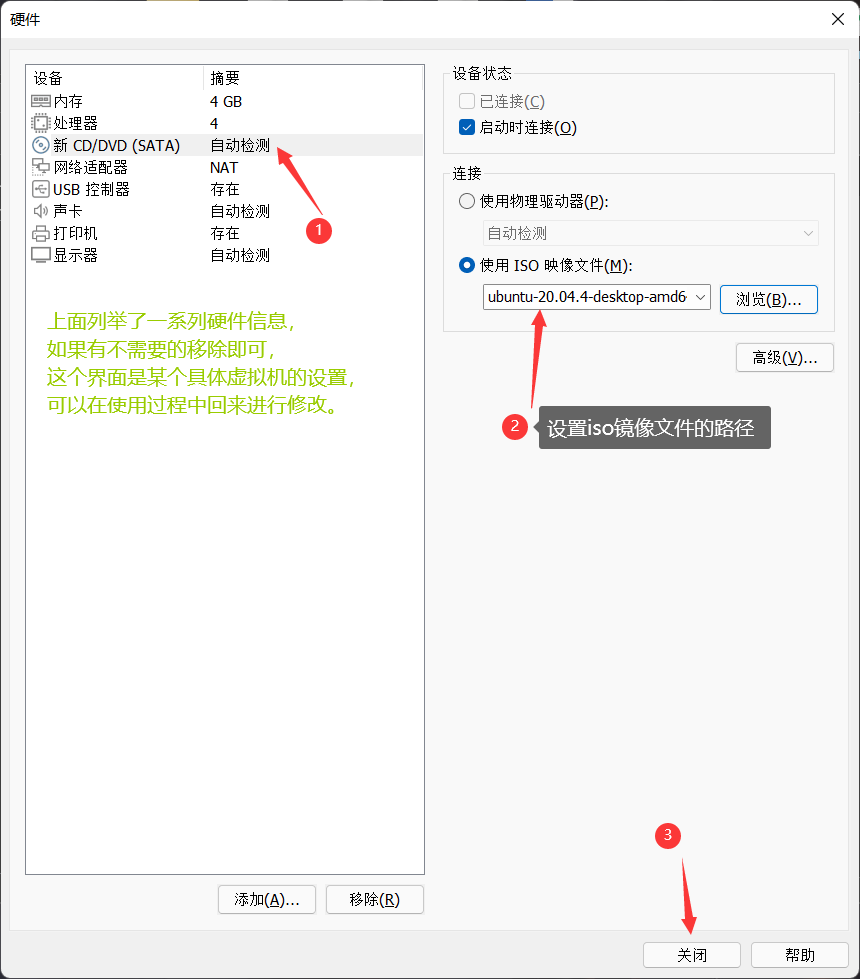
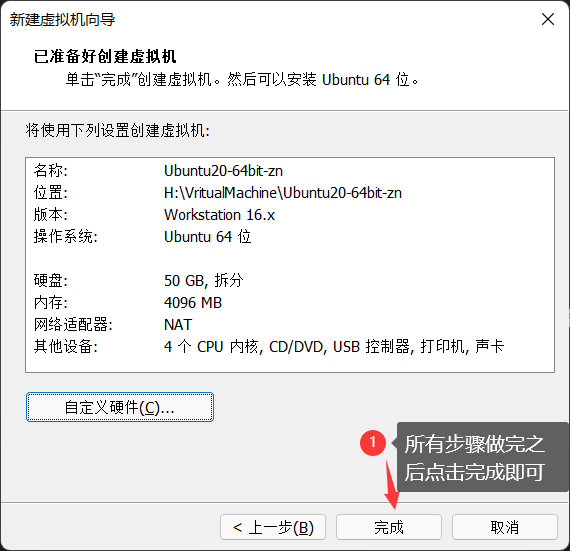
2. 打开虚拟机时可能会出现的错误
我使用的是 VMware16, 新建完虚拟机开机时都会出现如下错误,通过搜索引擎获得广大的网友的帮助之后,找到了解决方法,下面进行了记录。
如果未遇到此种错误(因为报错信息可能不止这一种,可以根据自己的报错信息自行搜索解决办法),可以略过此部分。
如有其他类型错误及解决办法,会陆续进行添加。
2.1 error_01
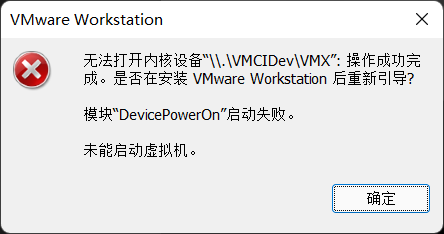
2.2 error_01 - 解决办法
进入虚拟机安装的本地目录,找到以.vmx结尾的文件,双击选择以记事本打开,按照图示更改相应内容。
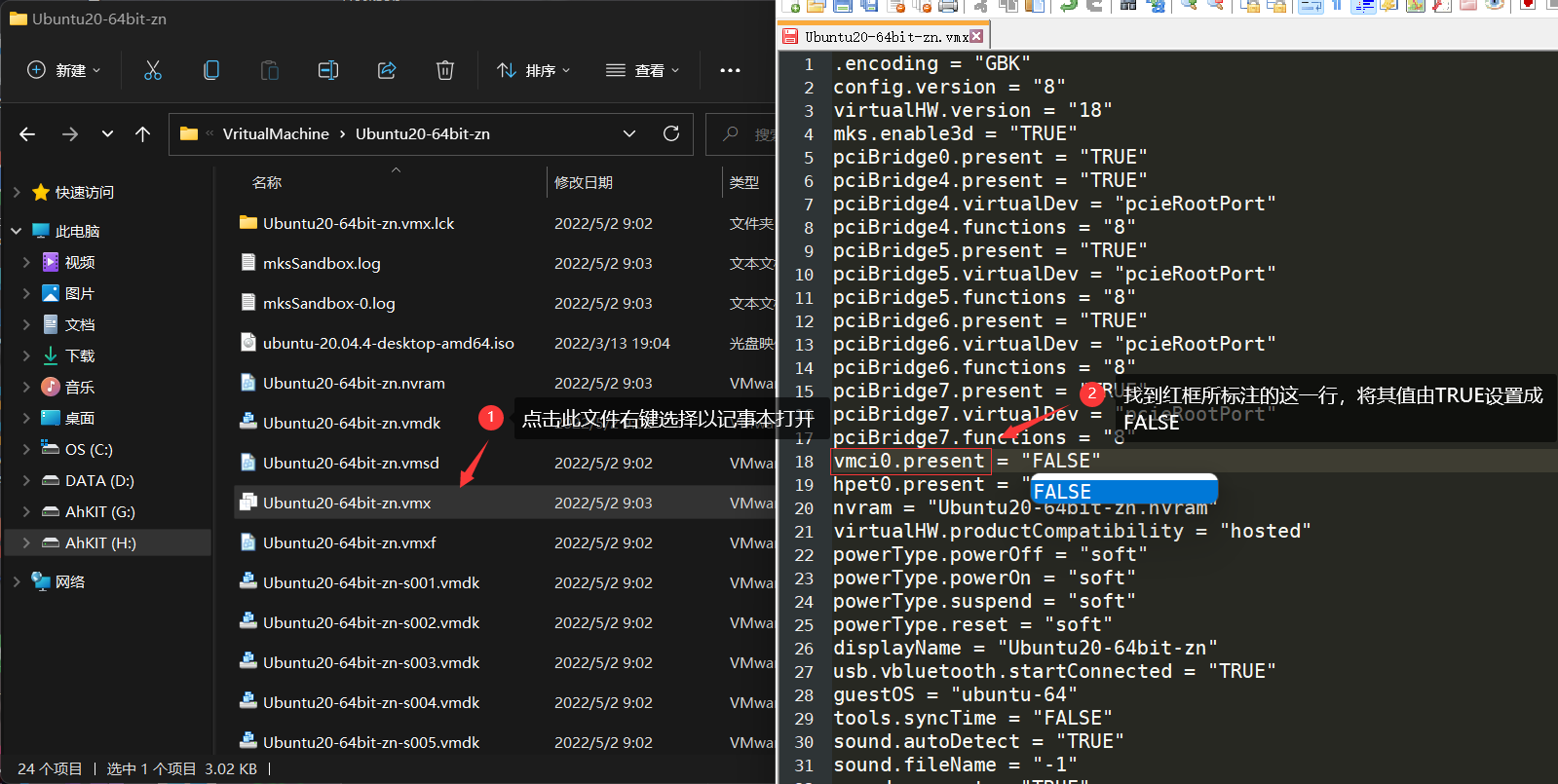
3. Ubuntu安装
3.1 语言选择
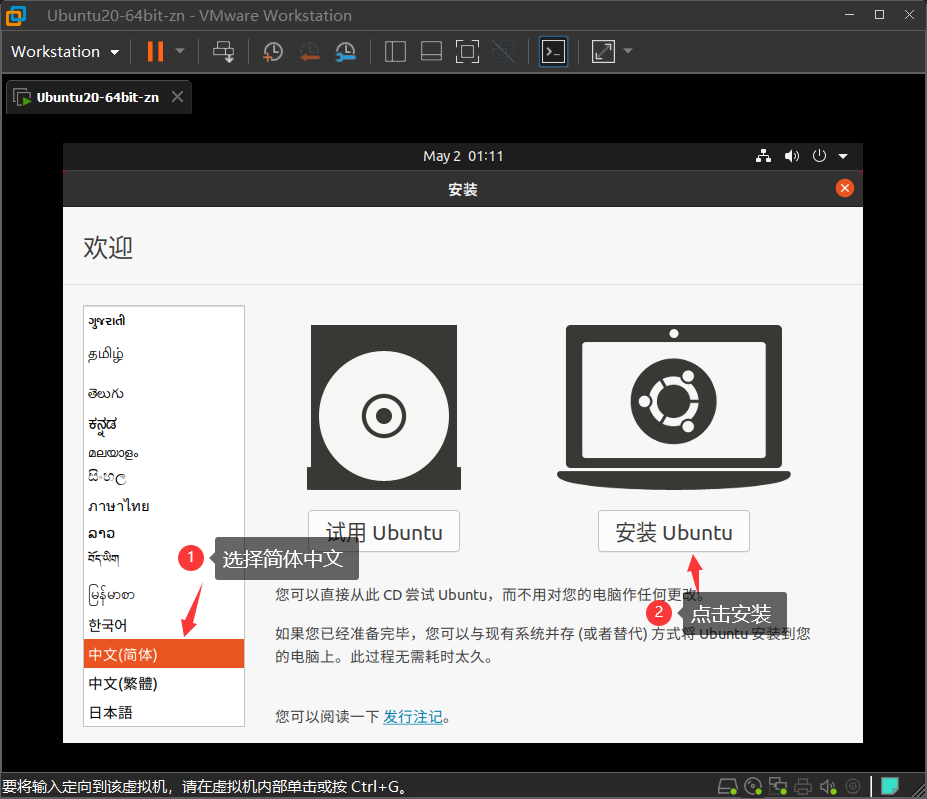
3.2 键盘布局
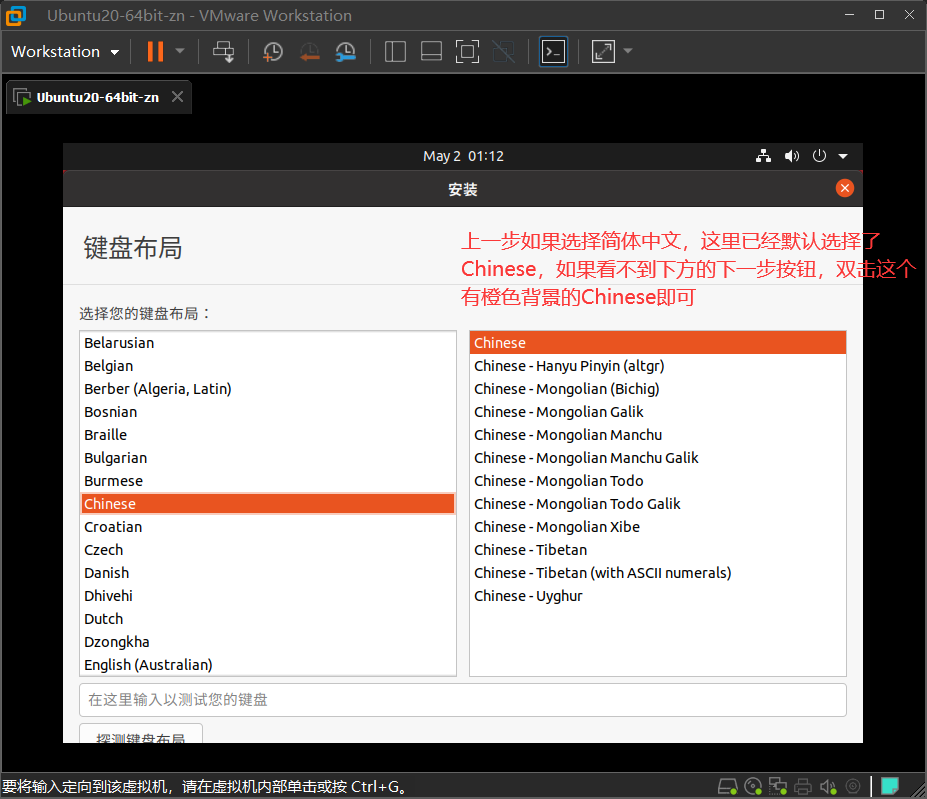
3.3 更新和其他软件
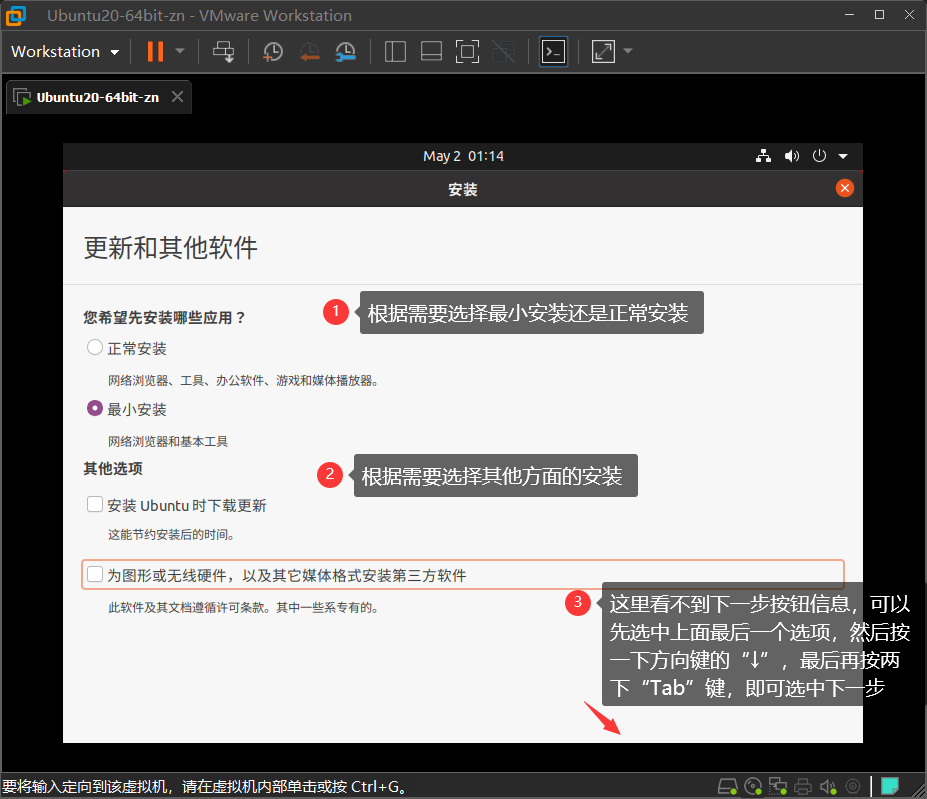
3.4 安装类型
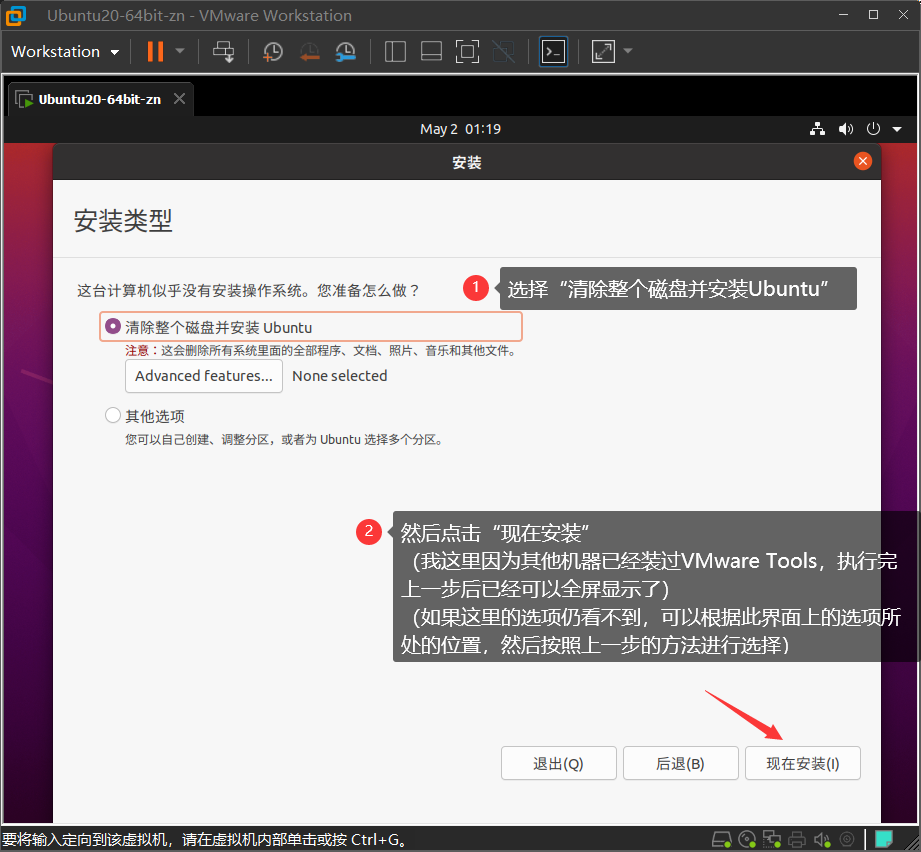
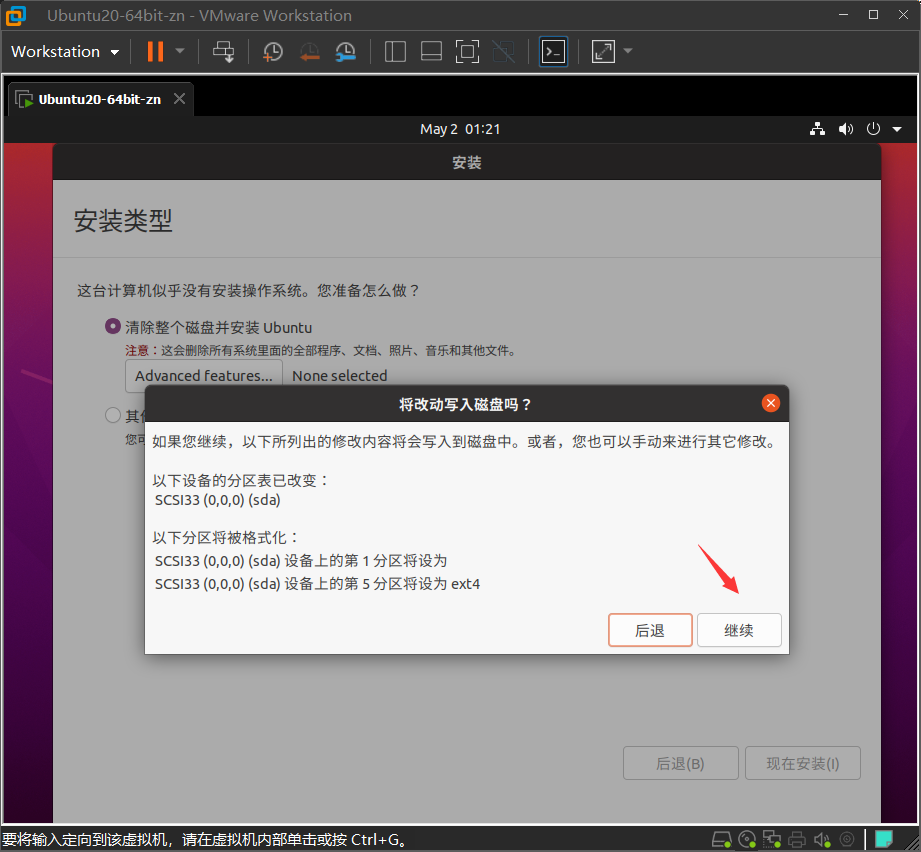
3.5 位置
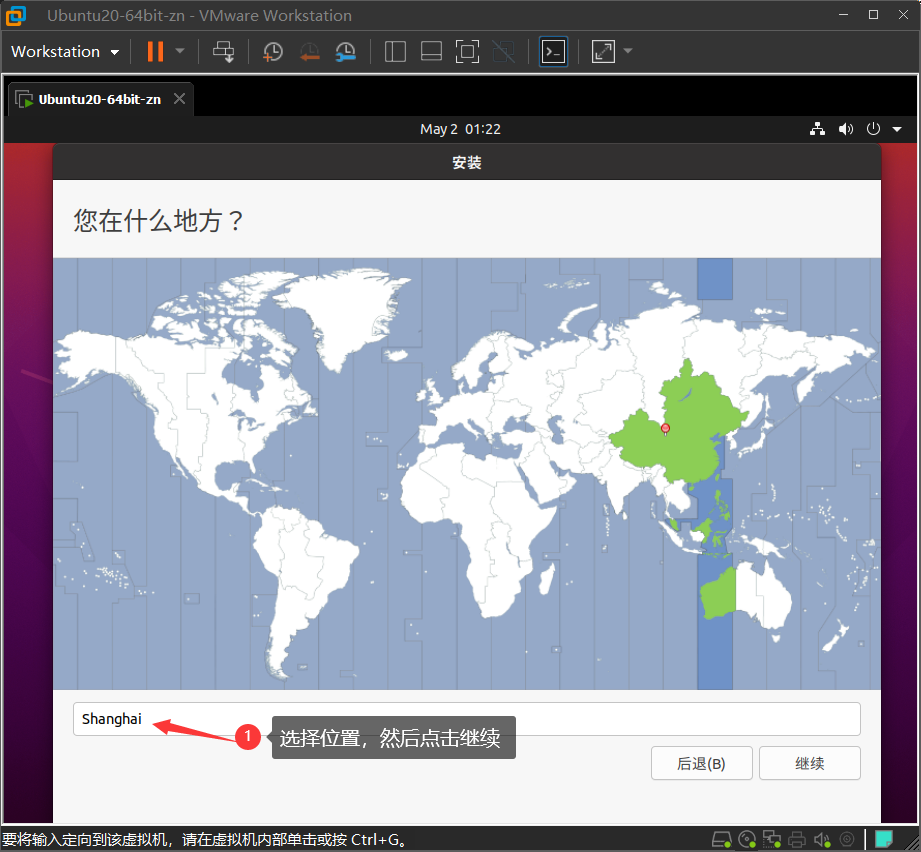
3.6 用户名密码
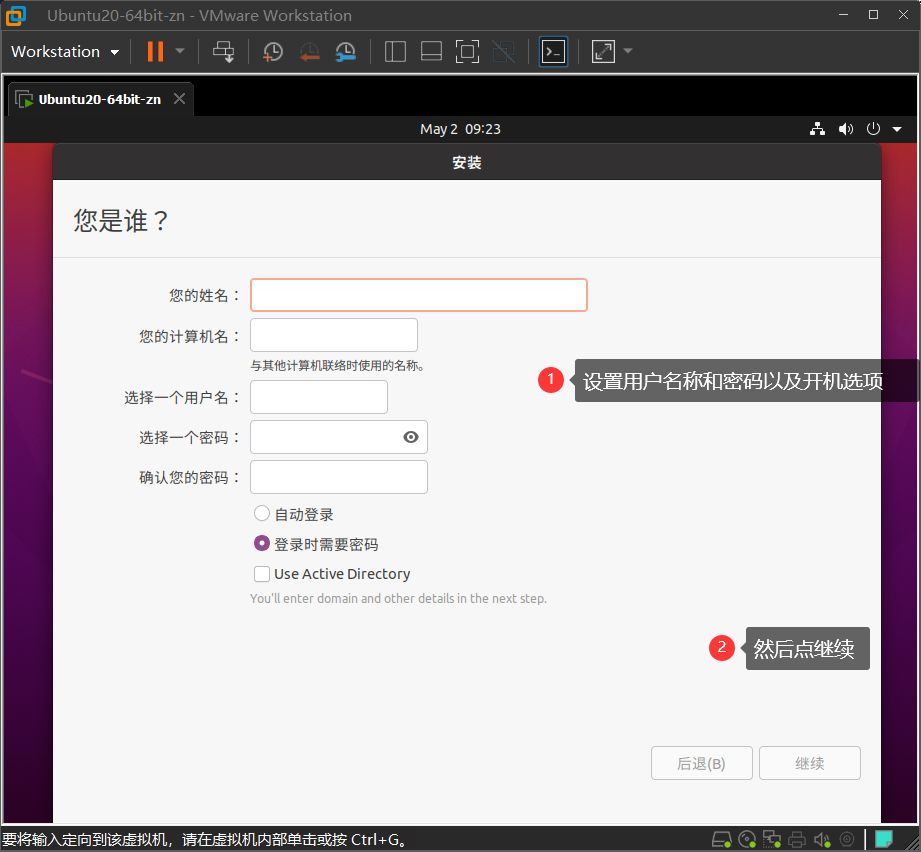
3.7 完结
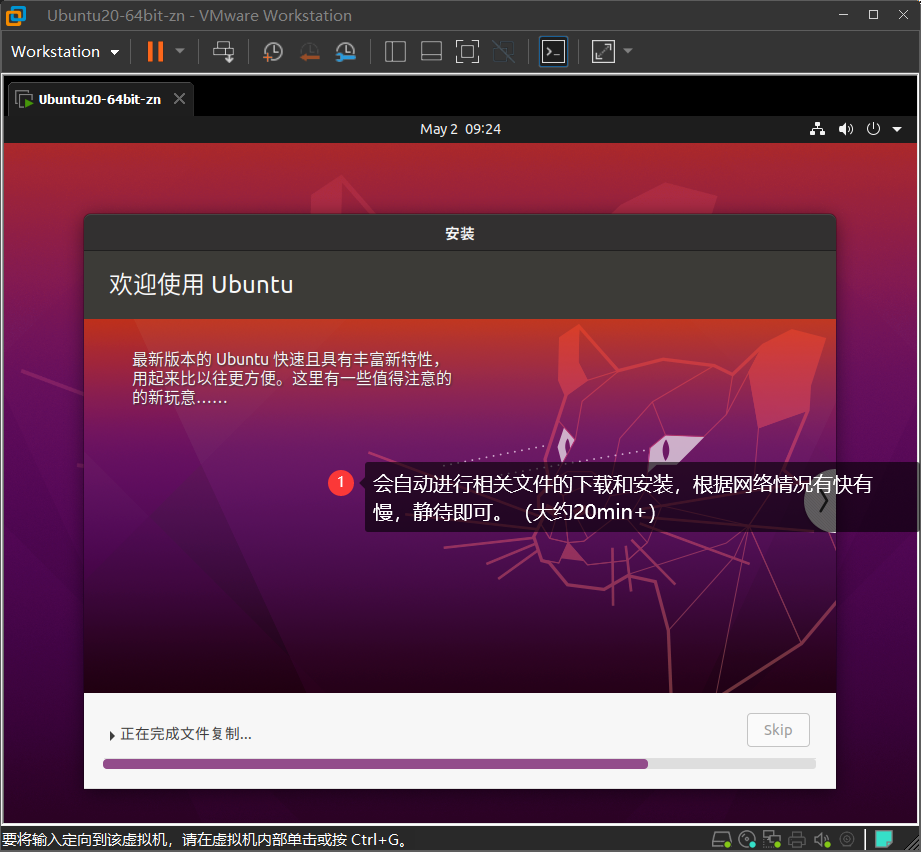
4. 一些配置可使你的新Ubuntu更得心应手
以下相关内容仅供参考,均根据自己需要进行选择。
配置相关部分内容参考博文:刚装的Ubuntu系统,我会进行这些配置
4.1 拍摄快照
一路安装至此少废了不少功夫,VMware 提供了快照功能,为何不趁此为新机器拍摄一个快照呢?
假如以后搞砸了某些操作,可以快速回到最原始的状态。
使用过程中合理利用快照也是能极大提高生产力的。
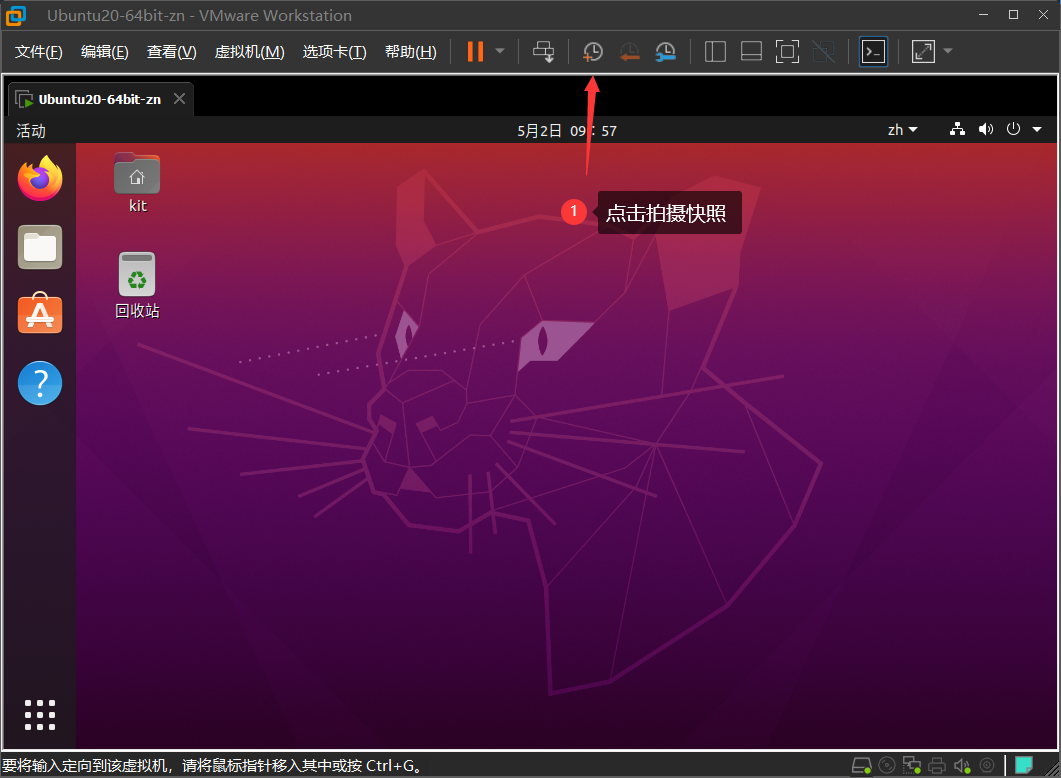
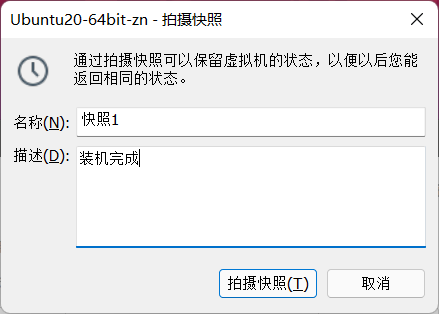
4.2 安装 VMware Tools
在安装 Ubuntu 的过程中就已经注意到了,不能全屏操作极大影响GUI的使用体验,并且主机与虚拟机之间如果要进行文件传输,假如你不懂得使用Xshell、超级终端以及Xftp等工具,那将很难操作。
因此安装 VMware Tools 工具是很有必要的。
如何安装 VMware Tools 这里就不赘述了(因为我已经装过了,实在不想重新安装,劳烦移步其他大佬们的教程)。
4.3 安装 openssh-server
大多数情况下我们都会使用Xshell、超级终端等工具远程连接 Ubuntu(或其他类型虚拟机及服务器),遵照教程安装好的 Ubuntu 默认只开了ssh客户端,并未开启ssh服务端,因此在这些软件中即使配置对了相关链接信息也可能无法通过ssh连接到服务器,原因之一就在于 Ubuntu 未开启ssh服务端,因此,安装openssh-server也很有必要。
进入 Ubuntu 打开终端,输入sudo apt install openssh-server,输入用户的密码后即可自动安装。
安装成功后可自行测试一下是否能够通过ssh协议远程连接。
4.4 更新及安装源的切换
4.4.1 关闭系统更新
在程序坞中找到软件和更新选项,点击打开会到如下界面:
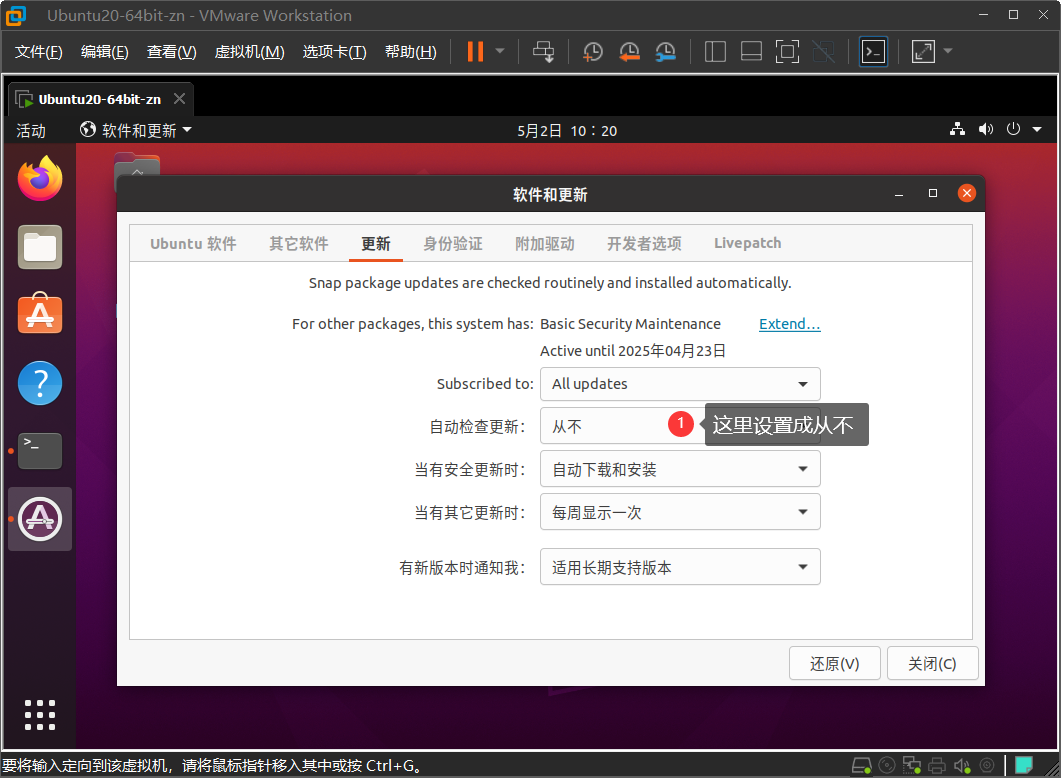
4.4.2 切换安装源
Ubuntu 默认的安装源,在下载或安装某些工具时访问速度会慢,推荐切换成国内的一些源(这里选择的阿里云的源)下载速度会相对较快一些。但也有某些坏处,比如可能安装的时候可能找不到某些工具,需要自行搜索解决办法。
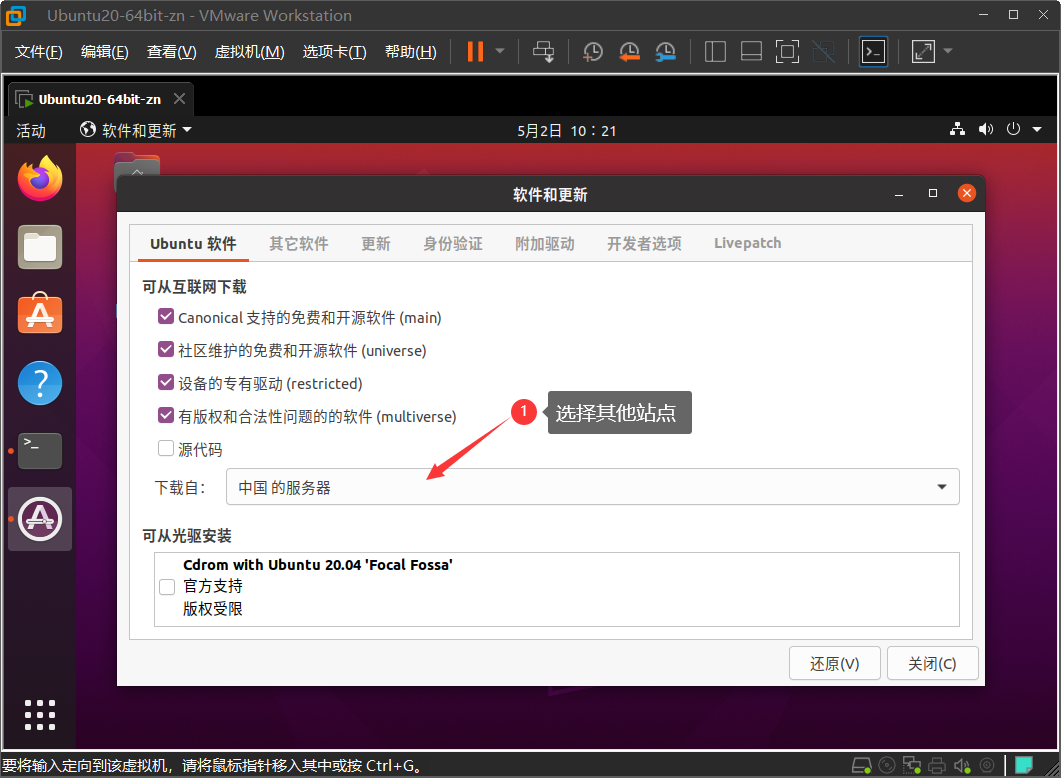
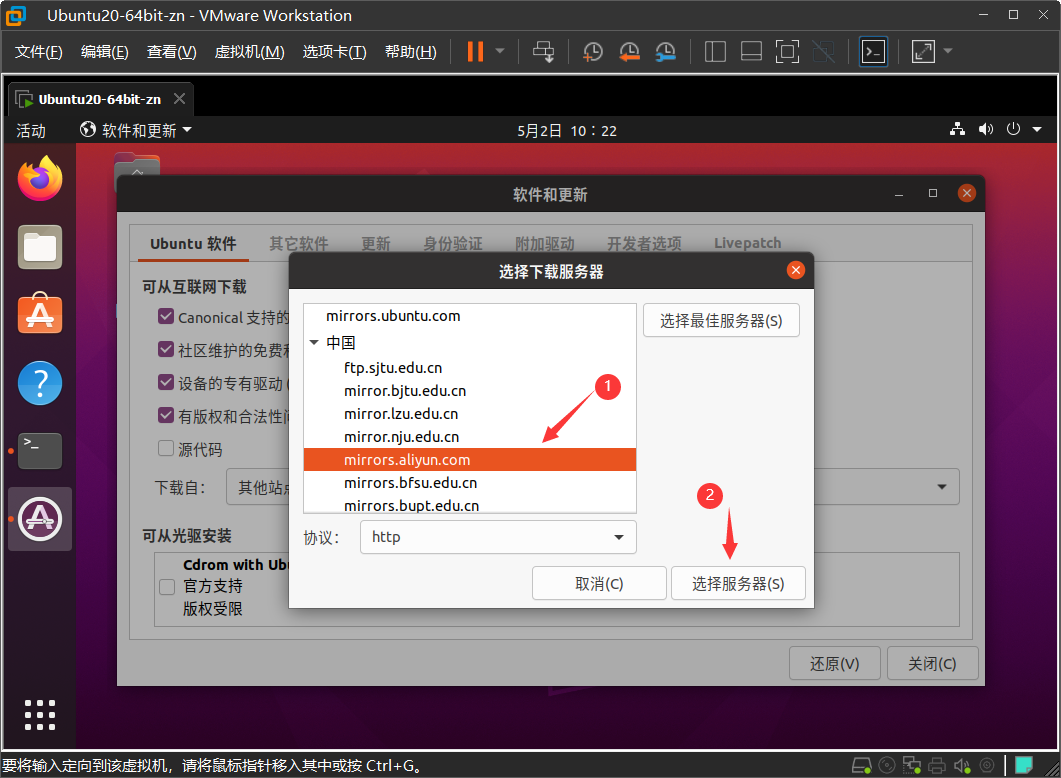
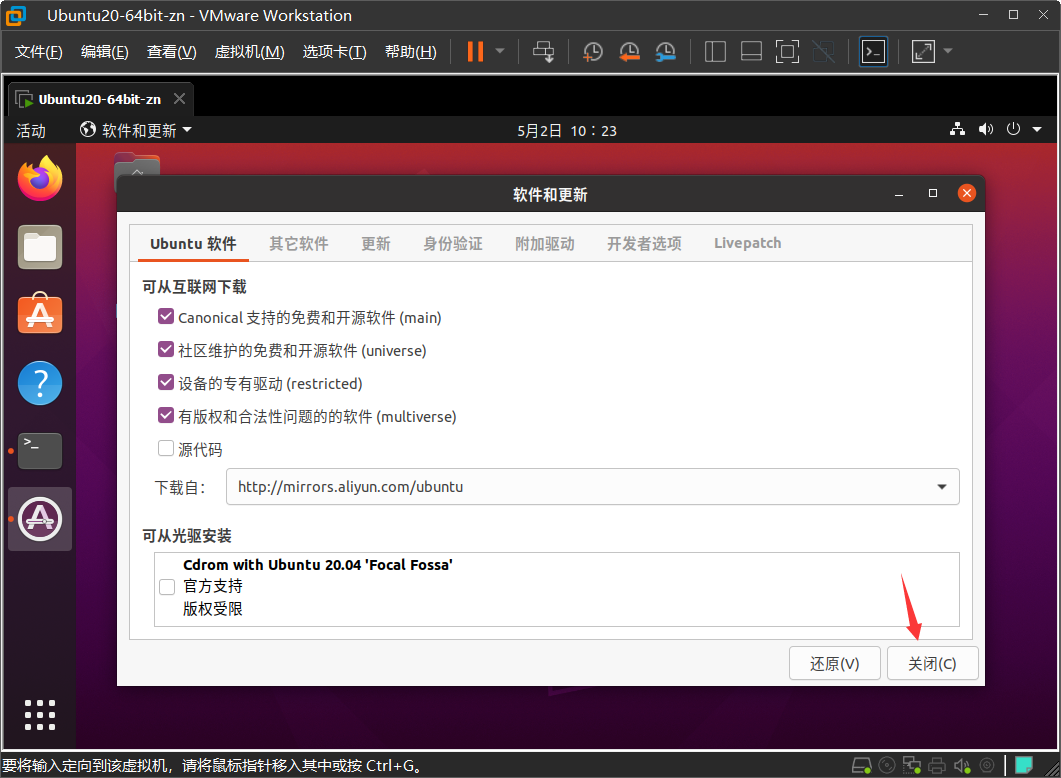
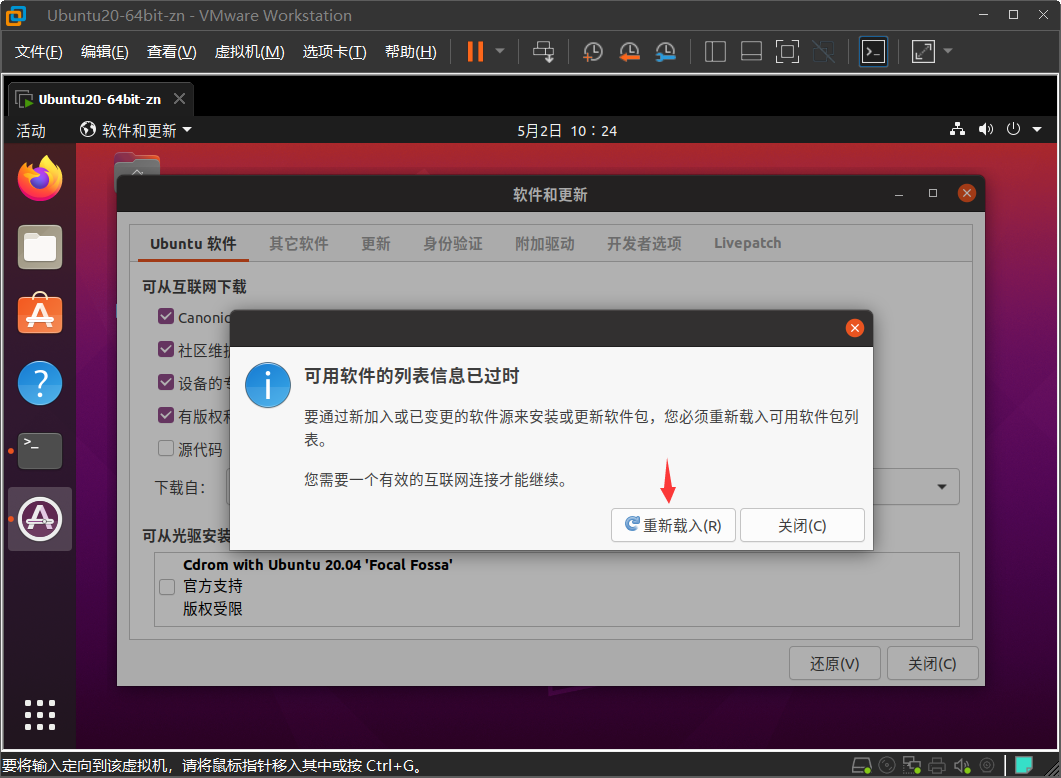
4.5 用户目录下的中文目录修改为英文目录
如果是中文安装,那么用户目录下一些常用文件夹会是中文名称,那么在终端中进行操作的时候会非常不方便,所以我会把中文目录名调整成英文目录名。
先修改语言:export LANG=en_US
然后执行:xdg-user-dirs-gtk-update
弹出提示,仔细看看并点击同意。
reboot重启
重启之后弹出提示框,点击取消即可。
4.6 安装 vim、gcc 、g++等工具
安装vim:sudo apt install vim
安装gcc:sudo apt install gcc
安装g++:sudo apt install g++
诸如类似软件均是此种格式的命令。
4.7 sudo 输入密码的时候显示 *
默认sudo 执行某些操作时,会让输入密码,并且输入密码时看不到输入情况(退格也被当做一个密码字符)。执行sudo vim /etc/sudoers即使用打开etc目录下的sudoers的文件,(按小写i)切换为插入模式,找到Defaults env_reset修改成Defaults pwfeedback。
4.8 sudo 不输入密码
如果你不想sudo的时候输入密码,可以进行以下配置:
sudo vim /etc/sudoers,
找到%sudo ALL=(ALL:ALL) ALL,将其修改成 %sudo ALL=(ALL:ALL) NOPASSWD:ALL。
4.9 安装网络工具包
sudo apt install net-tools
使用ifconfig查看本机网络信息的时候,需要用到这个工具。
4.10 安装截图
sudo apt install flameshot
终端中输入/usr/bin/flameshot gui 就可以打开截图啦。但是每次都需要在终端中输入命令才能使用截图,多多少少有点繁琐,所以为了方便可以给截图设置快捷键。我这里使用Ctrl + Alt + A 作为截图的快捷键,设置步骤参考下图:
设置 > 键盘快捷键 > 自定义快捷键 > +