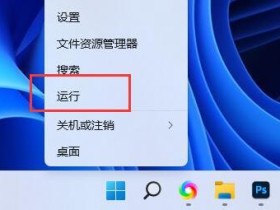原文连接:https://www.cnblogs.com/ysmc/p/16101157.html
BootstrapBlazor 官网地址:https://www.blazor.zone
BootstrapBlazor 提供了一个项目模板,以便大家快速创建项目,废话不多说;
模板安装
模板安装分为两种方式,手动下载插件安装 与 命令行安装
1、手动下载安装插件
首先到微软插件中心下载项目模板,传送门,同时下方也是有对应的教程的,获取可以到项目的开源库上查看Wiki,本项目托管在Gitee上,Wiki传送门
目前最新的项目模板 已升级到 net6 仅支持 visual studio 2022,这点请大家注意;
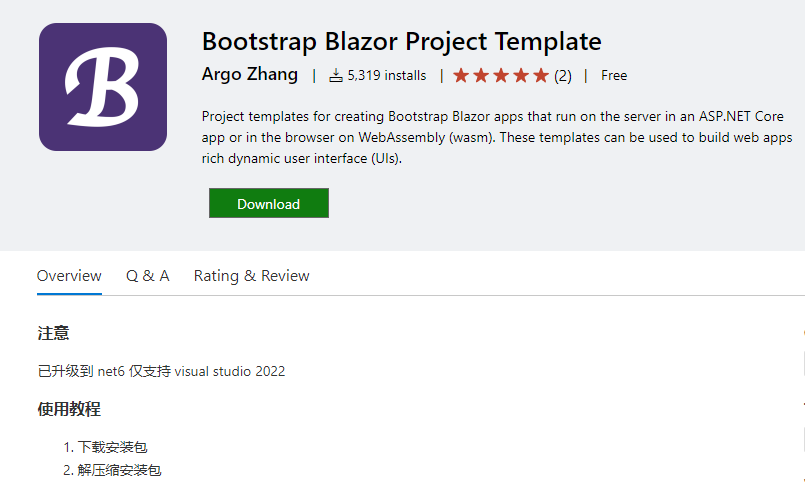
下载完成后双击打开文件,进行安装,进行前请先退出掉 vVsual Studio

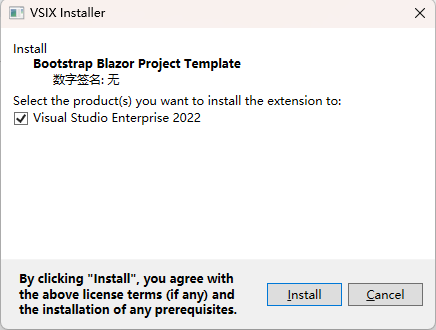
点击 Install,等待安装完成即可,这里可能会出现卡很久,或者直接卡死的情况,这个是微软的bug,呼出 任务管理器 关掉重新来就可以了;
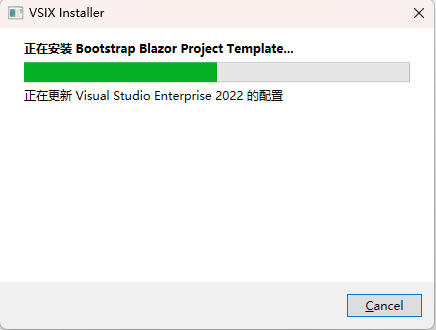
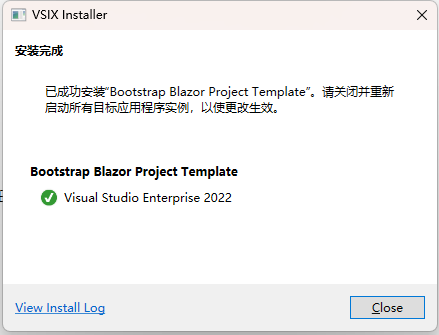
2、命令行安装
相对于手动下载模板插件方式,命令行明显简单太多, 一行命令就完事了
dotnet new -i Bootstrap.Blazor.Templates::6.4.1
使用模板创建项目
打开 Visual Studio 2022,点击创建新项目,选择刚刚安装好的 Bootstrap Blazor Project Template 模板
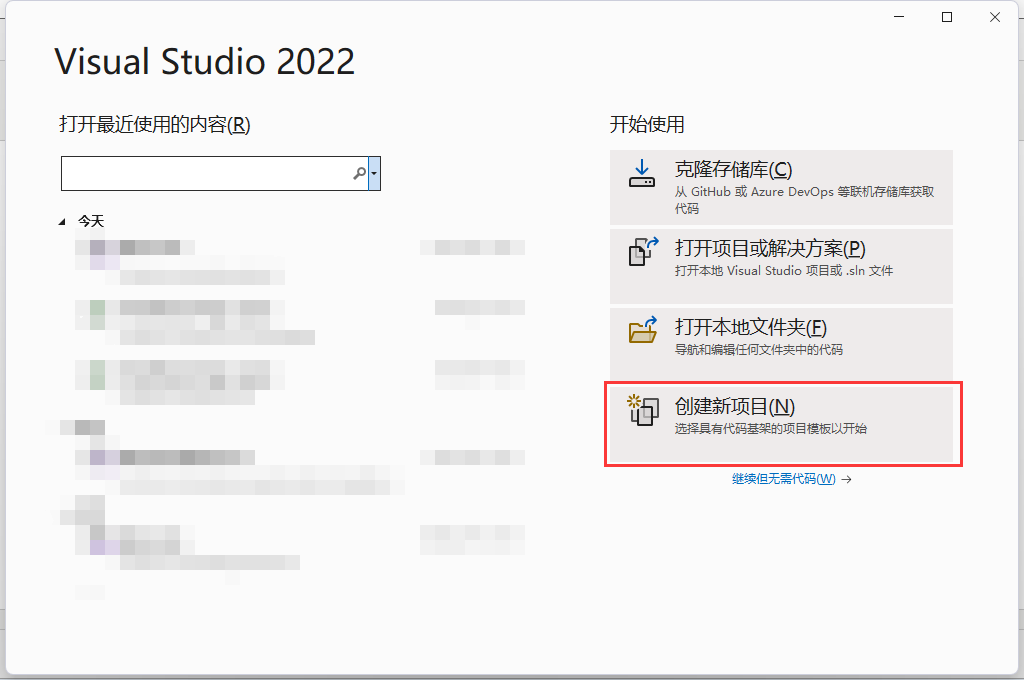
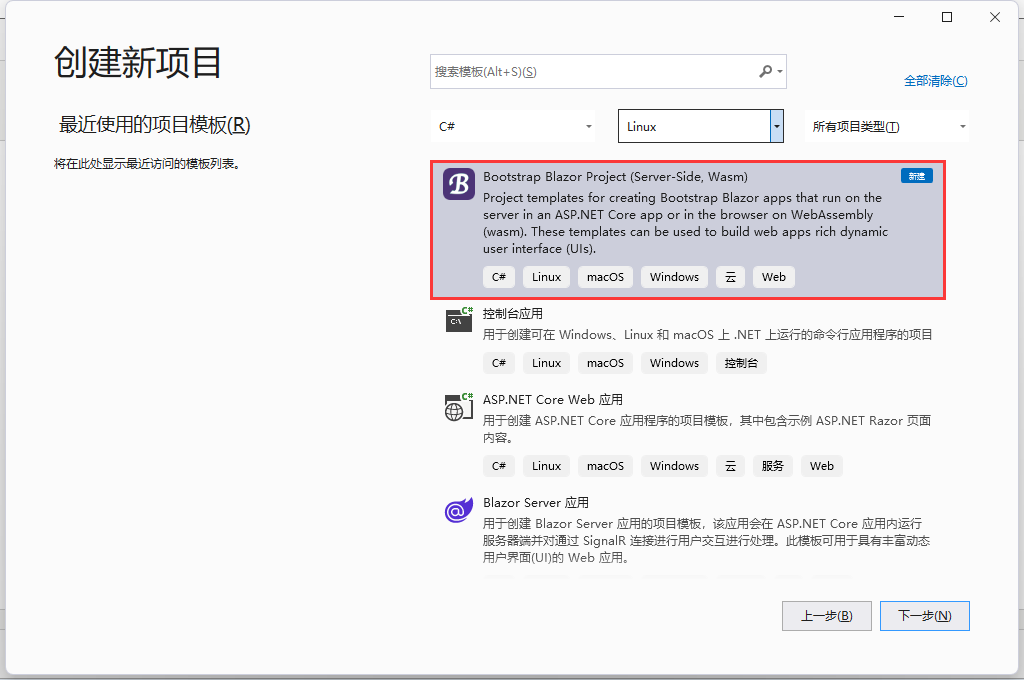
填写好项目信息后,点击创建就可以啦
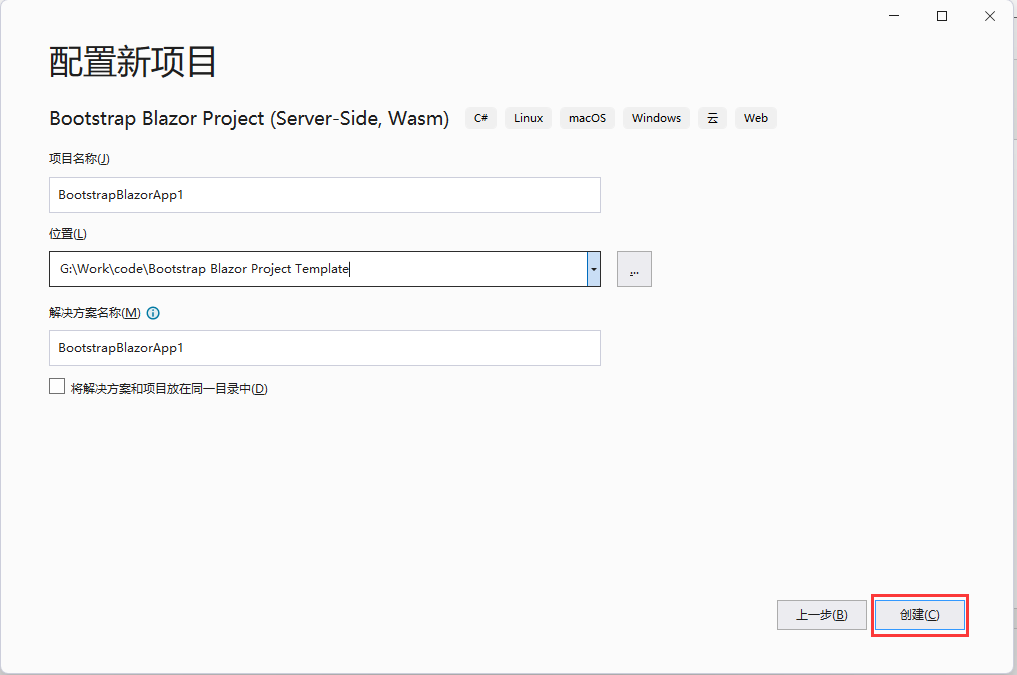
这是模板创建好的解决方案目录结构,建议组件都写在 Shared 工程里,方便兼容 SSR 与 Wasm 两种模式,模板都已经为你创建好了!
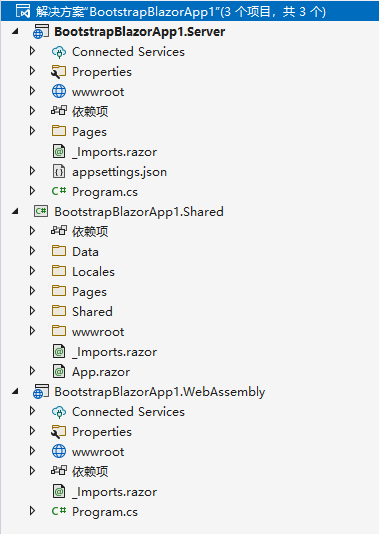
运行项目
直接无脑 F5 ,我们先一睹为快
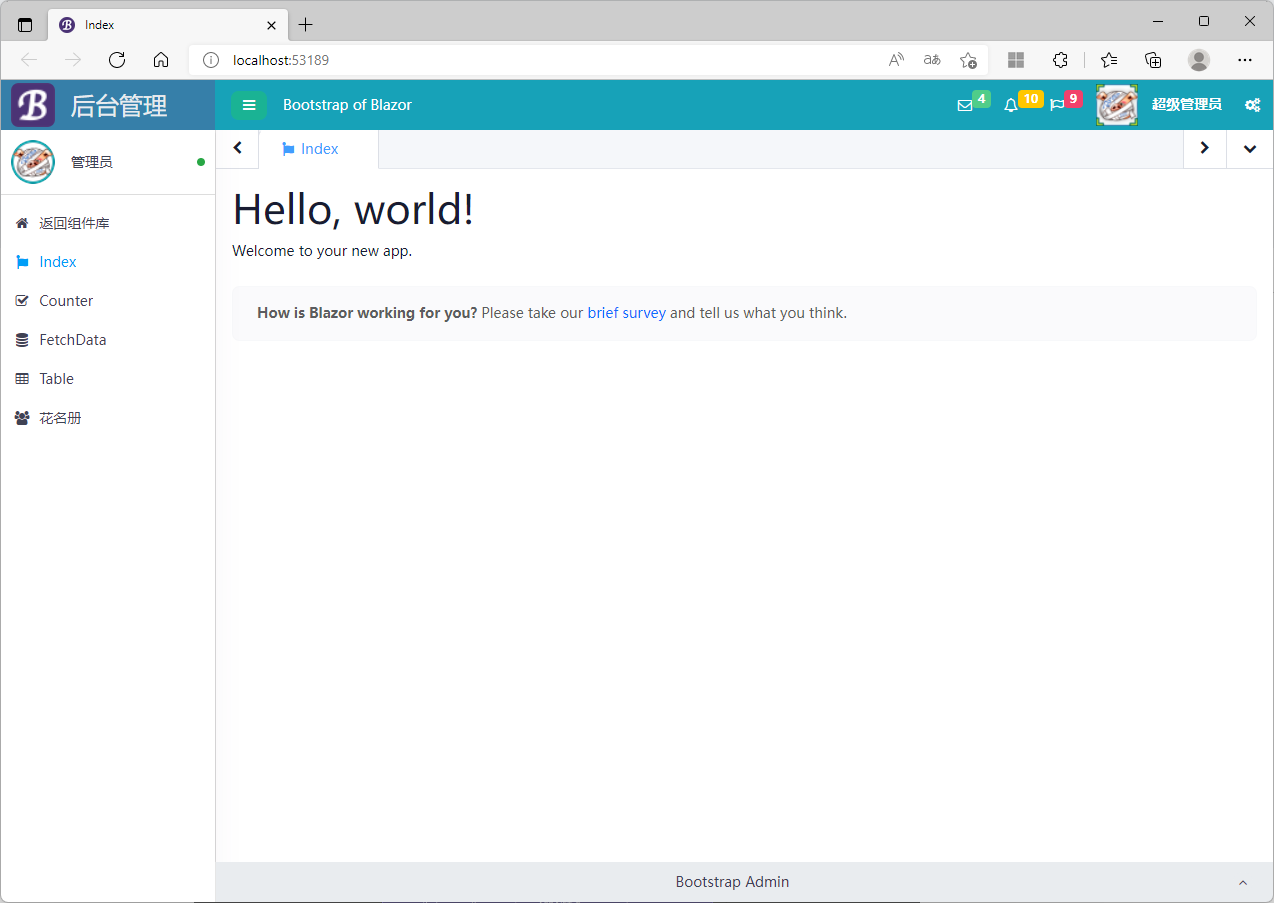
可以看到,基本的一个项目就出来, 有左侧的菜单,右上角的消息组件,是不是非常的方便!而且不要忽略了右上角的设置按钮,它提供了各种的设置,满足你的项目所需
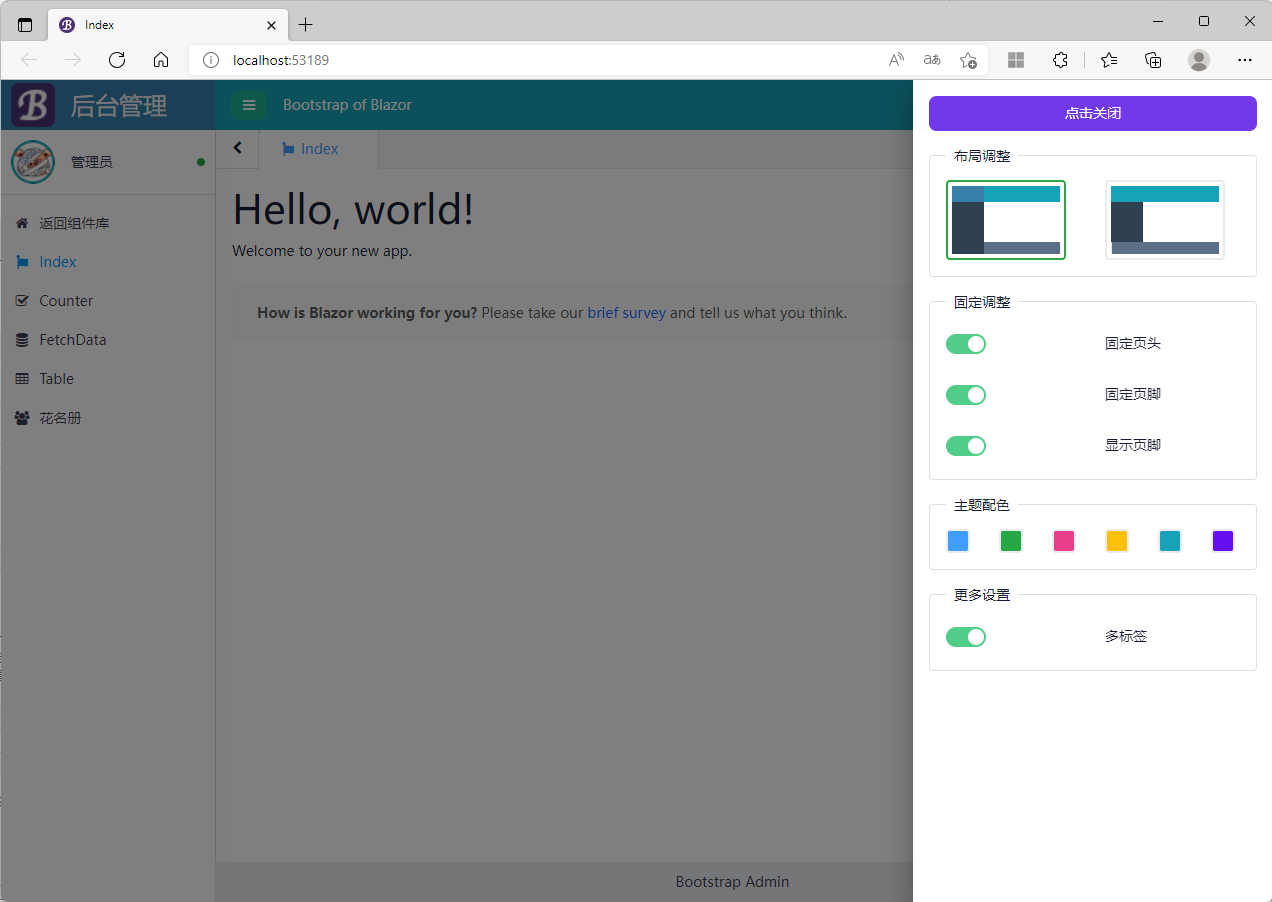
好了,至此,你就可以愉快的开发了,是不是很爽!