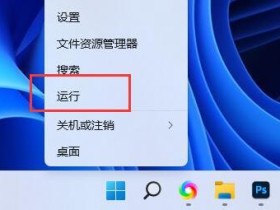系统平台信息
OS: Linux Mint 20.3 Una
Kernel Release: 5.13.0-35-generic
Hardware Platform: x86_64
CPU Model Name: Intel® Xeon® CPU E5-2680 v3 @ 2.50GHz
CPU Cores: 48
Main Memory: 125GB
IP: 211.87.224.233
依赖
Docker
version 20.10.14
旧版本的 Docker
sudo apt-get remove docker docker-engine docker.io containerd runc
设置存储库
sudo apt-get update
sudo apt-get install \
ca-certificates \
curl \
gnupg \
lsb-release
sudo apt-get update
这里没有安装 docker-compose
sudo apt-get install docker-ce docker-ce-cli containerd.io
apt-cache madison docker-ce
version = 5:20.10.16~3-0~ubuntu-focal
sudo apt-get install docker-ce=5:20.10.16~3-0~ubuntu-focal docker-ce-cli=5:20.10.16~3-0~ubuntu-focal containerd.io
#1.配置阿里云的gpg
curl -fsSL https://mirrors.aliyun.com/docker-ce/linux/ubuntu/gpg | sudo apt-key add -
#2.配置阿里云的docker镜像
sudo add-apt-repository "deb [arch=amd64] https://mirrors.aliyun.com/docker-ce/linux/ubuntu $(lsb_release -cs) stable"
#3.执行安装命令
sudo apt-get install docker-ce docker-ce-cli containerd.io
Docker-Compose
docker-compose version 1.29.2
安装
sudo curl -L "https://github.com/docker/compose/releases/download/1.29.2/docker-compose-$(uname -s)-$(uname -m)" -o /usr/bin/docker-compose
加上可执行权限
sudo chmod +x /usr/bin/docker-compose
Go
go version go1.17.7 linux/amd6
Java
openjdk version “1.8.0_312”
path: /usr/lib/jvm/java-8-openjdk-amd64
sudo update-alternatives --config java
#output
There are 3 choices for the alternative java (providing /usr/bin/java).
Selection Path Priority Status
------------------------------------------------------------
* 0 /usr/lib/jvm/java-17-openjdk-amd64/bin/java 1711 auto mode
1 /usr/lib/jvm/java-11-openjdk-amd64/bin/java 1111 manual mode
2 /usr/lib/jvm/java-17-openjdk-amd64/bin/java 1711 manual mode
3 /usr/lib/jvm/java-8-openjdk-amd64/jre/bin/java 1081 manual mode
Press <enter> to keep the current choice[*], or type selection number:
java -version 检查
Maven
Apache Maven 3.8.5
path: /opt/apache-maven-3.8.5
- jdk8编译插件配置
<profile>
<id>jdk-8</id>
<activation>
<activeByDefault>true</activeByDefault>
<jdk>8</jdk>
</activation>
<properties>
<maven.compiler.source>8</maven.compiler.source>
<maven.compiler.target>8</maven.compiler.target>
<maven.compiler.compilerVersion>8</maven.compiler.compilerVersion>
</properties>
</profile>
- maven仓库源
<mirror>
<id>alimaven</id>
<mirrorOf>central</mirrorOf>
<name>Aliyun maven</name>
<url>https://maven.aliyun.com/repository/central</url>
</mirror>
Gitlab
使用docker安装 Gitlab
安装
docker search gitlab/
docker pull gitlab/gitlab-ce:latest
配置
sudo mkdir -p /srv/gitlab && echo "export GITLAB_HOME=/srv/gitlab" >> .profile && source .profile
docker-compose.yml
version: '3.6'
services:
web:
image: 'gitlab/gitlab-ce:latest'
container_name: sdu-weblab-gitlab
restart: always
hostname: '211.87.224.233'
environment:
GITLAB_OMNIBUS_CONFIG: |
external_url 'http://211.87.224.233:8929'
gitlab_rails['gitlab_shell_ssh_port'] = 2224
ports:
- '8929:8929'
- '2224:22'
volumes:
- '$GITLAB_HOME/config:/etc/gitlab'
- '$GITLAB_HOME/logs:/var/log/gitlab'
- '$GITLAB_HOME/data:/var/opt/gitlab'
注意点:
external_url中的端口需要和ports映射的容器端口保持一致;
gitlab_rails[‘gitlab_shell_ssh_port’]要和宿主机端口保持一致。
启动
构建并启动
docker-compose -f ./docker-compose.yml up -d # 如果文件名为`docker-compose.yml`可以不指定-f
强制重启
docker-compose up -d --force-recreate
重新构建并启动(反映yml的变化,一定是最新的)
docker-compose down && docker-compose up -d
注意:这个服务启动时间比较长,须等待一两分钟。
检查是否成功运行:浏览器访问 http://211.87.224.233:8929 (这个8989是映射的宿主机port,当然你可以映射成其他端口)
如果访问失败,注意云服务器的安全组或者firewall的端口开放情况(sudo ufw status)
使用Gitlab
默认管理员账户:root
查看配置文件得到密码
# 注意我们已经配置好数据卷映射了
sudo cat $GITLAB_HOME/config/initial_root_password
可以再去修改一下密码(设置为: sduweblab)
https://docs.gitlab.com/ee/install/docker.html
https://gitlab.com/gitlab-org/omnibus-gitlab/blob/master/files/gitlab-config-template/gitlab.rb.template
[New project]->[Create blank project]
Mac配置ssh登录
jisongyang@SongyangJi-MacBookAir .ssh % ssh -p 2224 -T git@211.87.224.233
ssh: connect to host 211.87.224.233 port 2224: Connection refused
jisongyang@SongyangJi-MacBookAir .ssh % ssh -T git@211.87.224.233
git@211.87.224.233's password:
Jenkins
安装
jenkins: 2.346
docker pull jenkins/jenkins:latest
配置
docker-compse yml
version: '3.6'
services:
jenkins:
image: jenkins/jenkins:latest
container_name: sdu-weblab-jenkins-latest
restart: always
ports:
- "18080:8080"
- "50000:50000"
volumes:
- ./data:/var/jenkins_home # jenkins:latest 的home目录,包括插件和配置等等
- '$MAVEN_HOME:/opt/maven'
- '$JAVA_HOME:/opt/java8'
- /var/run/docker.sock:/var/run/docker.sock
- /usr/bin/docker:/usr/bin/docker
- /etc/docker/daemon.json:/etc/docker/daemon.json
由于jenkins承担了打包的任务,因此将宿主机的jdk和maven挂载上去(另一种做法是自定义一个包含jdk和maven的jenkins镜像,有待尝试)。
(其中有关docker的配置后面再解释)
修改镜像源
否则大概率下载插件会失败!
vim data/hudson.model.UpdateCenter.xml
<?xml version='1.1' encoding='UTF-8'?>
<sites>
<site>
<id>default</id>
<url>https://mirrors.tuna.tsinghua.edu.cn/jenkins/updates/update-center.json</url>
</site>
</sites>
启动
启动之后,查看日志发现写数据卷的时候权限不够。(有可能)
sudo chmod -R 777 data/
给足data文件夹权限。(奇怪的是,docker-compose restart的时候还是要发现写权限不够)
检查是否启动成功,访问 http://211.87.224.233:18080/
进入容器
docker exec -it sdu-weblab-jenkins bash
登录Jenkins
# 查看管理员日志密码(查看文件 or 使用docker-compose logs -f 查看日志)
cat data/secrets/initialAdminPassword # 可能没有文件读权限
admin: f991e76fb99b4e3993ccdb52a9eaa8f7
管理插件
入口:[Manage Jenkins]->[System Configuration]->[Manage Plugins]
必备插件
- Git Parameter
- Publish Over SSH
- Gitlab
- Pipeline
全局配置
[Manage Jenkins]->[Global Tool Configuration]
配置jdk和maven的home。
其中MAVEN_HOME配置为/opt/maven; JAVA_HOME配置为/opt/java8(不错这两个文件夹其实是从宿主机映射过来的,其真实路径分别为宿主机的$MAVEN_HOME、JAVA_HOME,也就是/opt/apache-maven-3.8.5、/usr/lib/jvm/java-8-openjdk-amd64)
[Manage Jenkins]->[Configure System]->[Publish over SSH]
配置远程发布的机器,这里为了方便就配置本机即可。(这里在配置auth校验的时候最好使用密码校验,配置的私钥话可能因为不合规导致失败)
在Jenkins容器内使用docker
两种方案,一种是在Jenkins镜像里就有docker,另一种是使用宿主机的docker。
这里我们采取后者。
参考 https://www.dockone.io/article/431
这里只讲操作不讲原因和原理。
第一步修改权限:
cd /var/run
sudo chown root:root docker.sock && sudo chmod o+rw docker.sock
第二步修改jenkins的docker-compose.yml
version: '3.6'
services:
jenkins:
image: jenkins/jenkins:latest
container_name: sdu-weblab-jenkins-latest
restart: always
ports:
- "18080:8080"
- "50000:50000"
volumes:
- ./data:/var/jenkins_home # jenkins:latest 的home目录,包括插件和配置等等
- '$MAVEN_HOME:/opt/maven'
- '$JAVA_HOME:/opt/java8'
- /var/run/docker.sock:/var/run/docker.sock
- /usr/bin/docker:/usr/bin/docker
- /etc/docker/daemon.json:/etc/docker/daemon.json
重点就是挂载宿主机三个文件即可,至于这里为什么mount这三个就足够了,不做解释。
记住重启一下
docker-compose up -d
检查:
jsy@wzai:~$ docker exec -it a6d580bfb4e1 bash
jenkins@a6d580bfb4e1:/$
jenkins@a6d580bfb4e1:/$
jenkins@a6d580bfb4e1:/$ docker version
Harbor
下载
wget https://github.com/goharbor/harbor/releases/download/v2.5.0/harbor-offline-installer-v2.5.0.tgz
安装
解压
tar -xzvf harbor-offline-installer-v2.5.0.tgz -C ./
解压结果
jsy@wzai:~/devops$ ls harbor/
common.sh harbor.v2.5.0.tar.gz harbor.yml.tmpl install.sh LICENSE prepare
编辑配置文件
cp harbor.yml.tmpl harbor.yml
修改hostname为主机ip,将htts相关内容注释掉(暂时不需要使用到https)、修改admin密码、修改http端口号。
hostname: 211.87.224.233
http:
# port for http, default is 80. If https enabled, this port will redirect to https port
port: 8930
harbor_admin_password: admin
安装:
./prepare && sudo ./install.sh
install过程分为这么几步:
[Step 0]: checking if docker is installed ...
[Step 1]: checking docker-compose is installed ...
[Step 2]: loading Harbor images ...
[Step 3]: preparing environment ...
[Step 4]: preparing harbor configs ...
安装完毕后检查一下:
jsy@wzai:~/devops/harbor$ sudo docker-compose ps
Name Command State Ports
----------------------------------------------------------------------------------------------
harbor-core /harbor/entrypoint.sh Up (healthy)
harbor-db /docker-entrypoint.sh 96 13 Up (healthy)
harbor-jobservice /harbor/entrypoint.sh Up (healthy)
harbor-log /bin/sh -c /usr/local/bin/ Up (healthy) 127.0.0.1:1514->10514/tcp
...
harbor-portal nginx -g daemon off; Up (healthy)
nginx nginx -g daemon off; Up (healthy) 0.0.0.0:8930->8080/tcp,:::89
30->8080/tcp
redis redis-server /etc/redis.conf Up (healthy)
registry /home/harbor/entrypoint.sh Up (healthy)
registryctl /home/harbor/start.sh Up (healthy)
浏览器访问检查
拉取/推送镜像
下一步使用docker login到私服,需要将私服的htp地址配置到docker的不安全register中;
sudo vim /etc/docker/daemon.json
写入
{
"insecure-registries": ["211.87.224.233:8930"]
}
必须重启docker服务
sudo systemctl restart docker
镜像名称要求:私服地址/项目名/镜像名:版本
# docker tag SOURCE_IMAGE[:TAG] TARGET_IMAGE[:TAG]
docker tag IMAGE_ID 私服地址/项目名/镜像名:版本
举例
docker tag hello-world $HARBOR_URL/sdu-weblab/hello-world # 配置一下HARBOR_URL环境变量
检查一下
> docker images
# 211.87.224.233:8930/sdu-weblab/hello-world latest feb5d9fea6a5 7 months ago 13.3kB
# 先登录后推送
docker login -u admin -p admin $HARBOR_URL
docker push 211.87.224.233:8930/sdu-weblab/hello-world
推送成功
jsy@wzai:~$ docker push 211.87.224.233:8930/sdu-weblab/hello-world
Using default tag: latest
The push refers to repository [211.87.224.233:8930/sdu-weblab/hello-world]
e07ee1baac5f: Pushed
latest: digest: sha256:f54a58bc1aac5ea1a25d796ae155dc228b3f0e11d046ae276b39c4bf2f13d8c4 size: 525
拉取镜像也是一样的。
# 先删除本地的
docker image rm 211.87.224.233:8930/sdu-weblab/hello-world
# 直接粘贴浏览器的命令
docker pull 211.87.224.233:8930/sdu-weblab/hello-world@sha256:f54a58bc1aac5ea1a25d796ae155dc228b3f0e11d046ae276b39c4bf2f13d8c4
https://github.com/jenkinsci/docker/blob/master/README.md