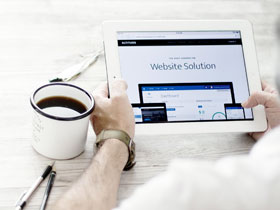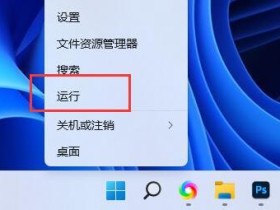在win11系统当中附带了一个名为TPM诊断工具的新应用程序,用来提取TPM的信息,最近有位win11系统用户在使用电脑的过程当中,想要安装TPM诊断,但是却不知道应该怎么操作,为此非常苦恼,那么win11系统怎么安装TPM诊断呢?下面为大家分享win11系统安装TPM诊断操作教程。
Win11安装TPM诊断的操作方法:
1、首先,按键盘上的 Windows徽标 + X 组合键,或右键点击任务栏底部的开始图标,打开的隐藏菜单项中,选择设置;如图所示:
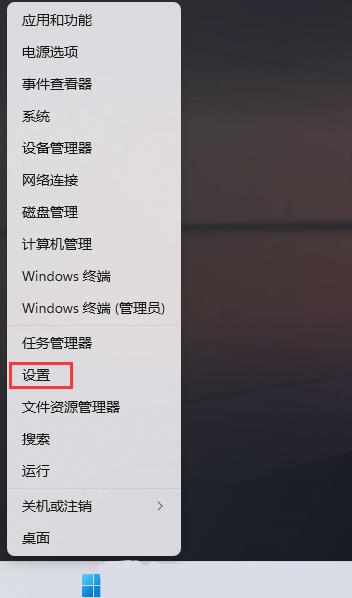
2、Windows 设置窗口,左侧边栏,点击应用,右侧点击可选功能(你的设备的额外功能);如图所示:
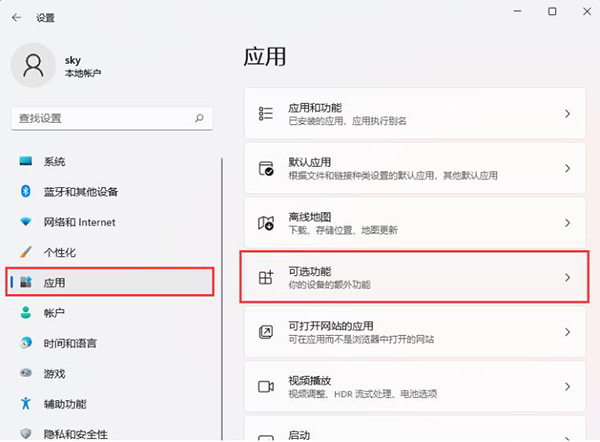
3、当前路径为:应用>可选功能,添加可选功能旁,点击查看功能;如图所示:
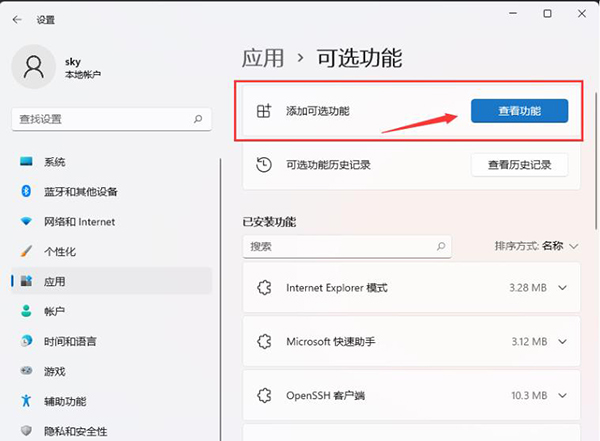
4、添加可选功能下,搜索框,输入TPM,找到并勾选TPM 诊断,然后点击下一步;如图所示:
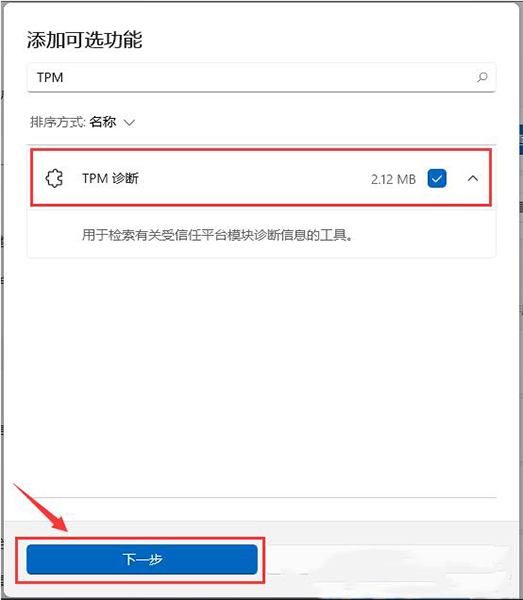
5、确定要安装的内容是TPM 诊断,点击安装;如图所示:
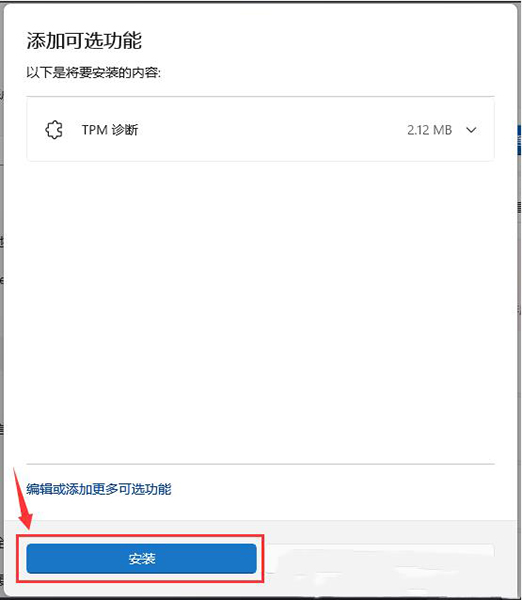
6、返回可选功能界面,最近操作下,可以查看到TPM 诊断已安装。如图所示:
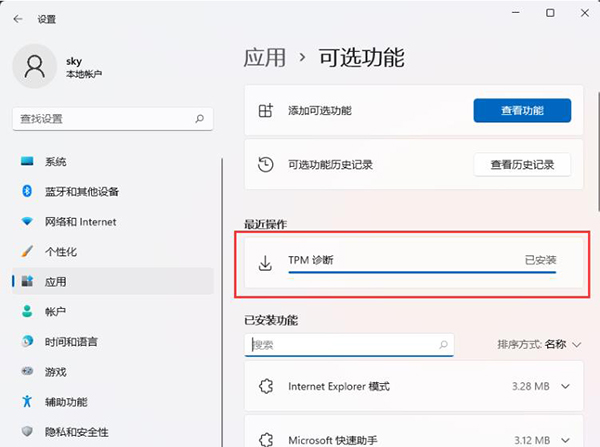
关于win11系统安装TPM诊断操作教程就为用户们详细分享到这里了,如果用户们使用电脑的时候想要安装TPM诊断,可以参考以上方法步骤进行操作哦,希望本篇教程对大家有所帮助,更多精彩教程请本站。