1. 概述
在实际生产中,如果进行手动发布镜像到 Harbor,那么实在太 low 了。实际中,一般会结合 Jenkins 的流水线,进行自动构建和发布。
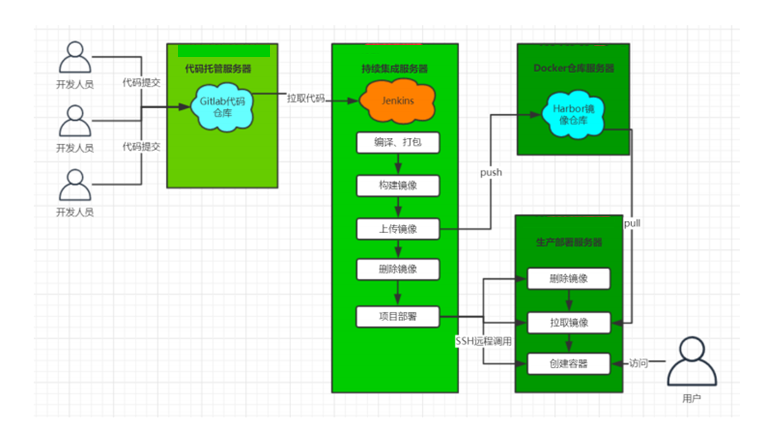
大致流程说明:
开发人员每天把代码提交到 Gitlab 代码仓库
Jenkins 从 Gitlab 代码仓库中拉取项目源码,进行编译并打成 jar 包;然后构建成 Docker 镜像,将镜像推送到 Harbor 私有镜像仓库
Jenkins 发送 SSH 远程命令,让生成部署服务器从 Harbor 私有镜像仓库中拉取镜像到本地;然后创建容器
最后用户可以访问到容器
2. Jenkins 脚本式发布镜像
新建构建任务
新建Item -> 构建一个Maven项目
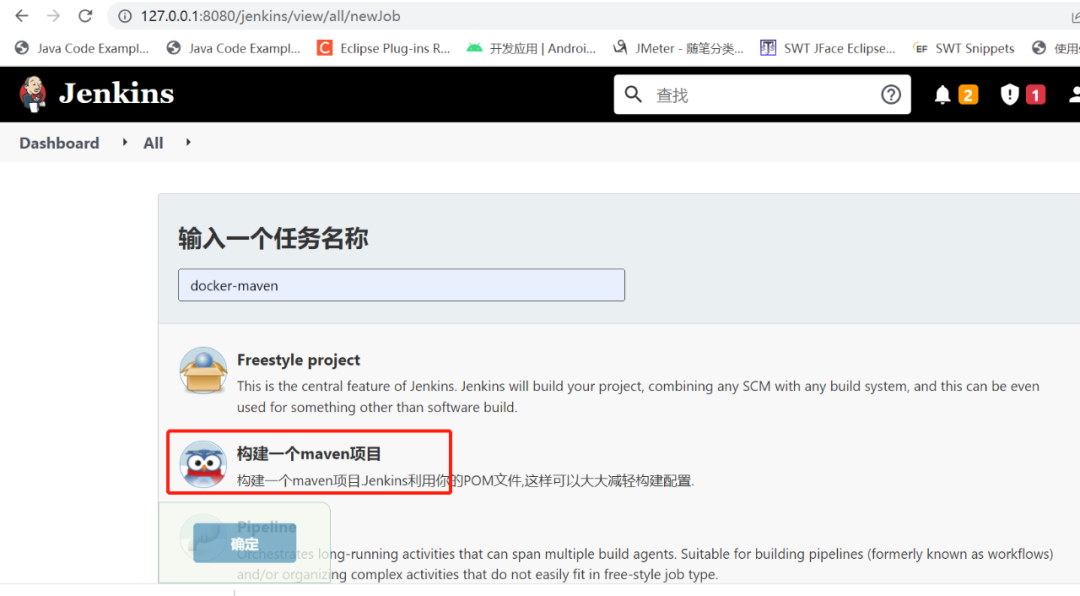
配置代码仓库
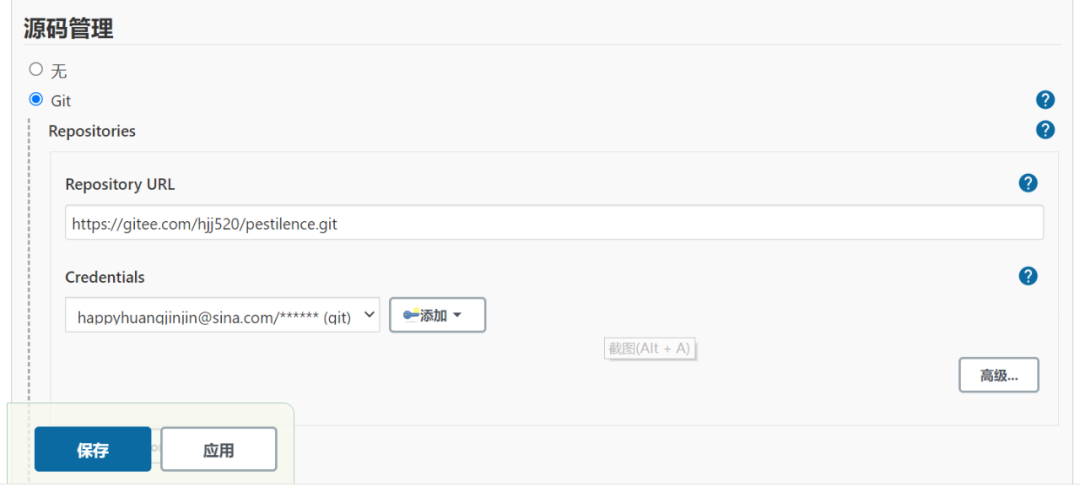
上传成果物到服务器
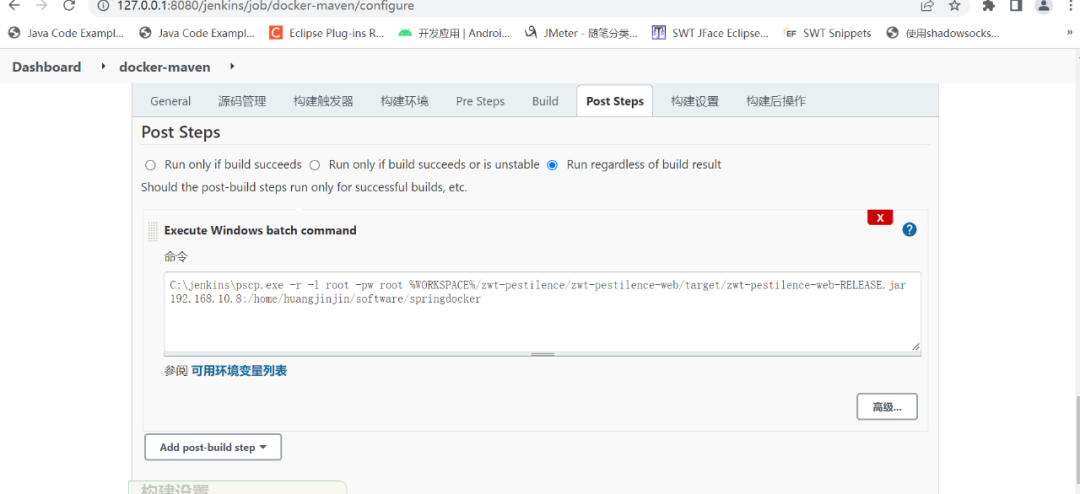
因 Jenkins 部署在 Windows 操作系统,所以采用批处理脚本。请根据 Jenkins 部署的操作系统的情况使用 batch command 或者 shell。
C:\jenkins\pscp.exe -r -l root -pw root %WORKSPACE%/zwt-pestilence/zwt-pestilence-web/target/zwt-pestilence-web-RELEASE.jar 192.168.10.8:/home/huangjinjin/software/springdocker
发布镜像
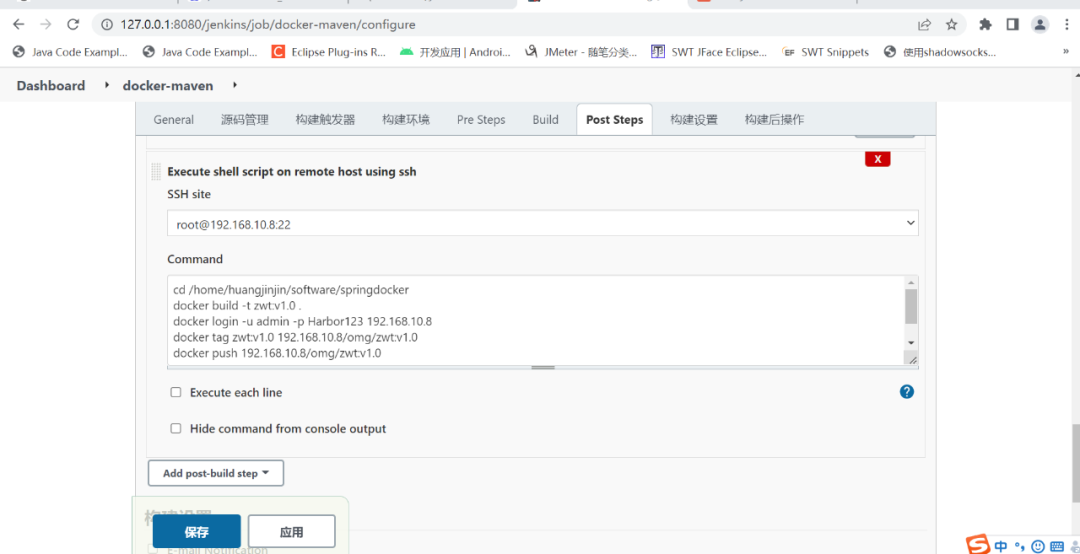
cd /home/huangjinjin/software/springdocker docker build -t zwt:v1.0 . docker login -u admin -p Harbor123 192.168.10.8 docker tag zwt:v1.0 192.168.10.8/omg/zwt:v1.0 docker push 192.168.10.8/omg/zwt:v1.0
创建 Dockerfile
构建后的 jar 上传到如下路径
/home/huangjinjin/software/springdocker
所以在该路径下创建 Dockerfile 文件,内容如下:
FROM openjdk:8-jre-slim MAINTAINER huangjinjin "huangjinjin@qq.com" ENV PARAMS="" ENV TZ=PRC RUN ln -snf /usr/share/zoneinfo/$TZ /etc/localtime && echo $TZ > /etc/timezone WORKDIR /servers ADD zwt-pestilence-web-RELEASE.jar app/zwt-pestilence-web-RELEASE.jar ENTRYPOINT ["sh","-c","java -jar $JAVA_OPTS /servers/app/zwt-pestilence-web-RELEASE.jar $PARAMS"]
Dockerfile 文件的内容根据实际项目情况进行修改。
构建并验证
执行 Jenkins 任务
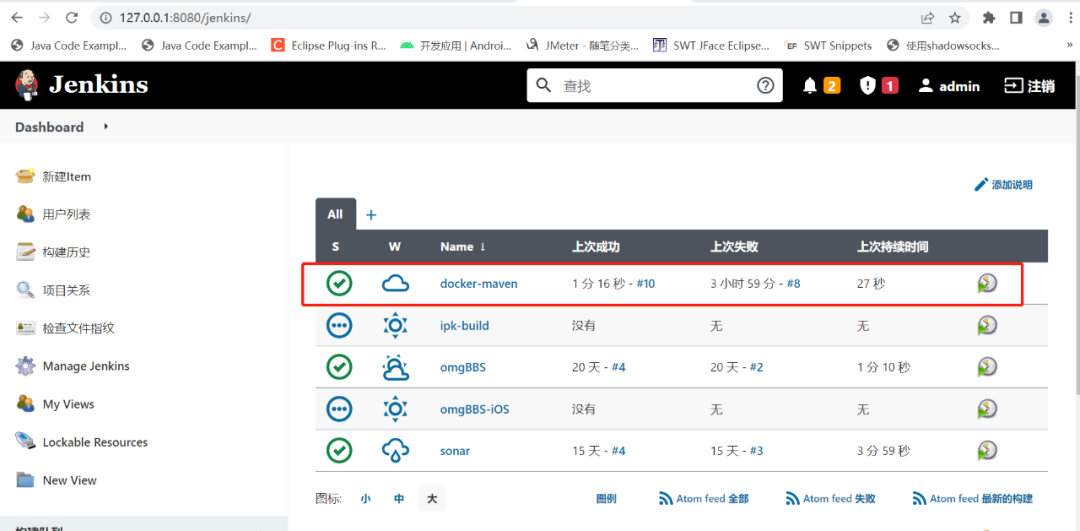
登录 Harbor 查看是否推送镜像到 Harbor 镜像仓库成功
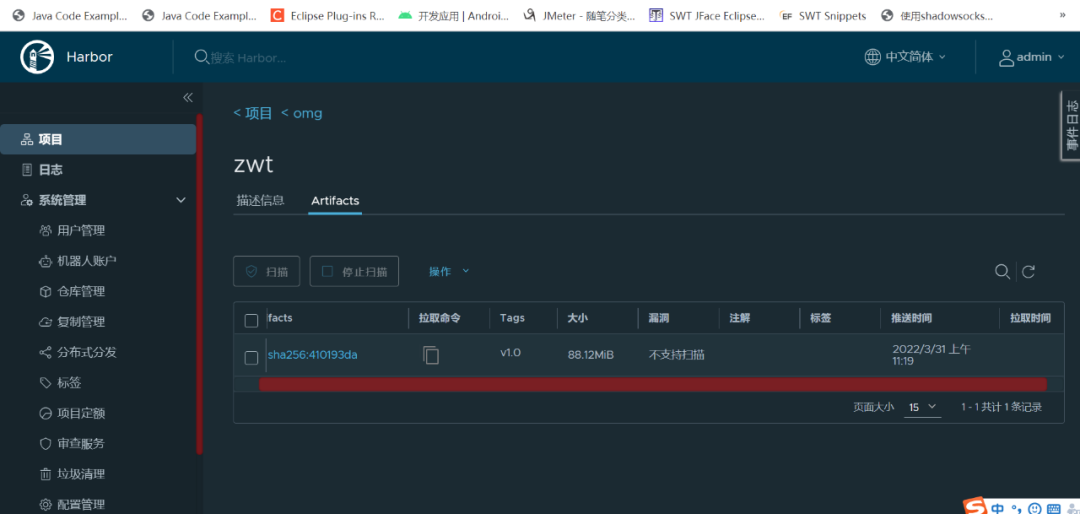
3. Jenkins 插件式发布镜像
安装 CloudBees Docker Build and Publish 插件
Manage Jenkins -> Manage Plugins
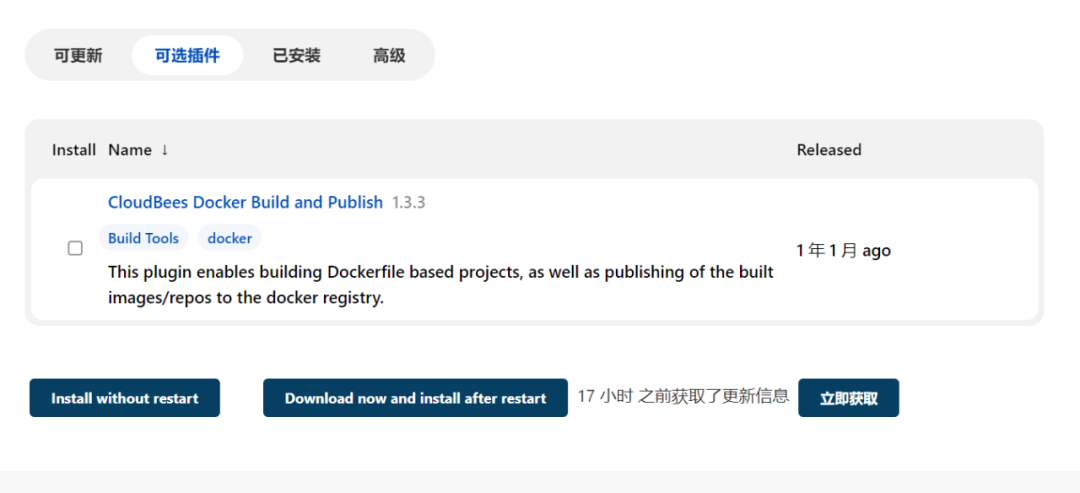
添加凭证
Manage Jenkins -> Manage Credentials
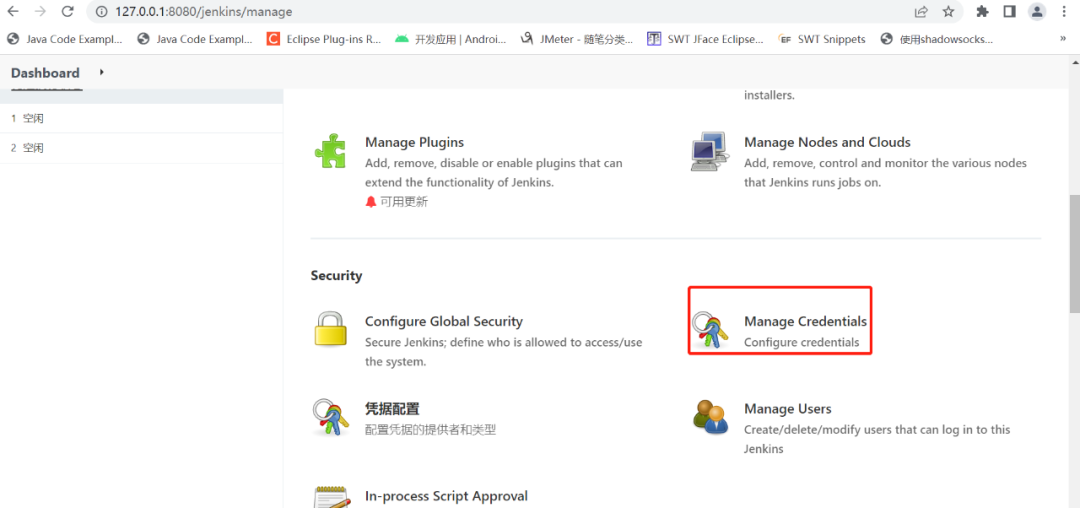
创建一个 Harbor 的账密凭证。
构建增加 Docker Build and Publish
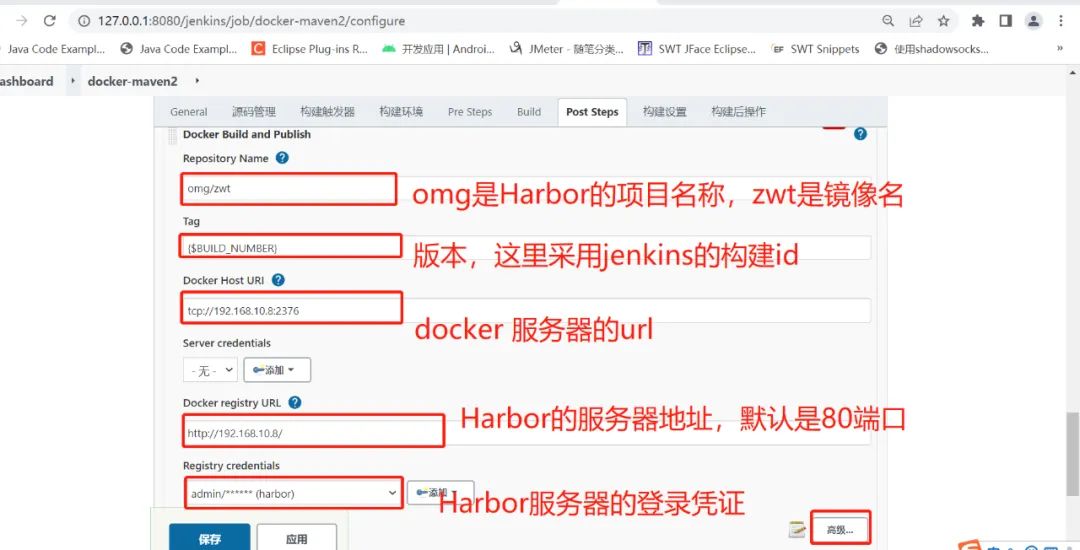
在点击高级选项中可以设置
Build Context:构建上下文路径
Dockerfile Path:Dockerfile 文件的路径
根据实际情况配置,配置如下:
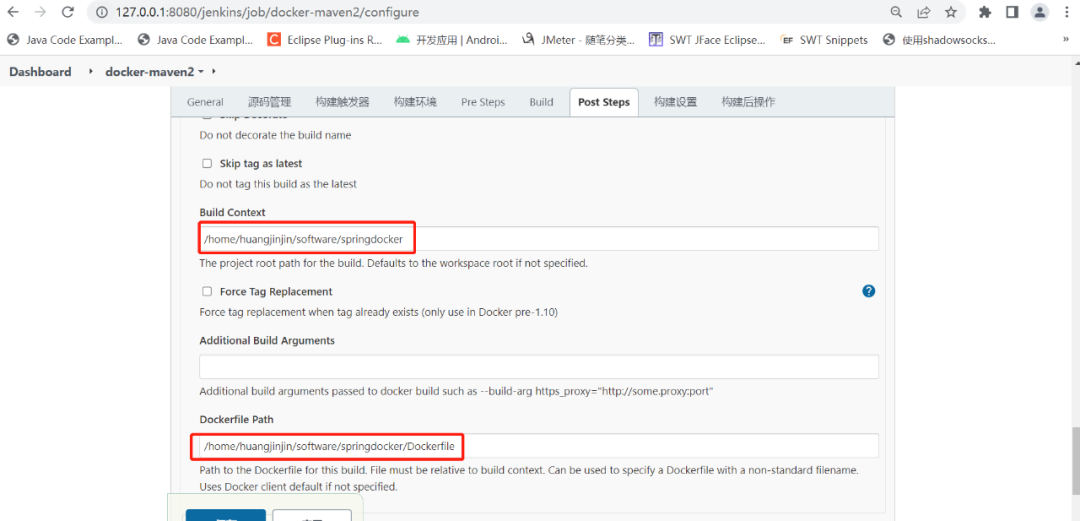
经过以上设置,即可进行 Jenkins 任务执行,构建镜像。
4. 附:开启Docker 的 Remote API 访问 2375端口
Docker 常见端口
2375:未加密的docker socket,远程root无密码访问主机2376:tls加密套接字,很可能这是您的CI服务器4243端口作为https 443端口的修改2377:群集模式套接字,适用于群集管理器,不适用于docker客户端5000:docker注册服务4789和7946:覆盖网络
开启配置
方法一(该方法没有验证通过)
vi /etc/default/docker
加入下面一行
DOCKER_OPTS="-H tcp://0.0.0.0:2375"
修改/usr/lib/systemd/system/docker.service 配置文件
EnvironmentFile=-/etc/default/docker ExecStart=/usr/bin/dockerd -H fd:// --containerd=/run/containerd/containerd.sock $DOCKER_OPTS
重启docker即可
systemctl daemon-reload systemctl restart docker
这种简单配置让 Docker Daemon 把服务暴露在 tcp 的 2375 端口上,这样就可以在网络上操作 Docker 了。Docker 本身没有身份认证的功能,只要网络上能访问到服务端口,就可以操作 Docker。
方法二
在/usr/lib/systemd/system/docker.service,配置远程访问。
产生/usr/lib/systemd/system/docker.service配置文件
systemctl enable docker Created symlink from /etc/systemd/system/multi-user.target.wants/docker.service to /usr/lib/systemd/system/docker.service.
在 [Service] 这个部分的 ExecStart,加上-H tcp://0.0.0.0:2375 -H unix://var/run/docker.sock
vi /usr/lib/systemd/system/docker.service [Service] ExecStart=/usr/bin/dockerd -H fd:// --containerd=/run/containerd/containerd.sock -H tcp://0.0.0.0:2375 -H unix://var/run/docker.sock
重启
systemctl daemon-reload systemctl restart docker
方法三
修改/etc/docker/daemon.json的配置
vi /etc/docker/daemon.json
{
"hosts": ["tcp://0.0.0.0:2375", "unix:///var/run/docker.sock"]
}"tcp://0.0.0.0:2375":tcp socket,表示允许任何远程客户端通过 2375 端口连接 Docker Daemon。
"unix:///var/run/docker.sock":unix socket,本地客户端将通过这个来连接 Docker Daemon。
修改配置后,然后让 Docker 重新读取配置文件,并重启 Docker 服务
systemctl daemon-reload systemctl restart docker
在启动时,可能报如下错误
Job for docker.service failed because the control process exited with error code. See "systemctl status docker.service" and "journalctl -xe" for details.
是因为 Docker 的 socket 配置 hosts 出现了冲突。解决办法是编辑/usr/lib/systemd/system/docker.service配置文件,
将ExecStart=/usr/bin/dockerd -H fd:// --containerd=/run/containerd/containerd.sock 修改为ExecStart=/usr/bin/dockerd;再次启动即可。
查看 docker 进程
[root@slaver2 ~]# ps -ef| grep docker root 44221 1 1 18:16 ? 00:00:06 /usr/bin/dockerd -H tcp://0.0.0.0:2375 -H unix://var/run/docker.sock
Docker 守护进程打开一个 HTTP Socket,才能实现远程通信。
验证
-H 为连接目标主机 Docker 服务
查看 Docker 版本
docker -H tcp://192.168.10.8:2375 version
查看镜像包
docker -H tcp://192.168.10.8:2375 images