1. 序言
在大学的课程学习,非常注重团队协作的培养,在企业开发中,团队协作开发项目的场景更是甚多。另外,在当下的热门技术栈中,微服务开发模式、前后端分离开发模式逐渐盛行,Spring Boot、VUE等热门技术,更是吸引了众多技术人员。当下的项目开发过程中,人们更加追求高内聚、低耦合,特别是前后端分离开发模式的提出。
但是,做到低耦合的同时,也有一系列的问题产生。比如在团队协作开发过程中,后台开发人员新开发了一个功能,需要交给前端来配置,或者是交给测试人员进行测试,怎么实现?以往的操作是后台开发人员push项目到Git,前端/测试pull项目到本地,然后再编译、开发前端和测试项目。这要求无论是后端、前端开发人员,还是测试人员,每个人的电脑都需要有相同的配置,整个开发流程非常繁琐复杂。
所以,Gitlab提出了的持续集成与持续交付的概念,即后台开发人员实现新功能后,将项目Push到Gitlab服务器,Gitlab服务器能够将项目自动集成,然后编译项目,并将项目部署到服务器。而对于前端开发人员和测试人员,只需要得到部署后的项目链接(或IP地址),即可进行前端项目的开发,以及各种接口的测试。在这个过程中,只需要后台开发人员和服务器的配置一致即可,开发人员与测试人员的配置无需关注。
本文将基于Ubuntu18.04系统,从基本开发环境配置、Docker安装与Gitlab安装,以及Spring Boot项目的持续集成与持续交付功能方面,讲述完整的使用过程。
注意,完整的部署过程需要具备Spring Boot、Linux和Docker的相关知识,可参考:
https://www.zxdmy.com/category/linux
https://www.zxdmy.com/category/docker
https://www.zxdmy.com/category/java
本文主要内容:
2. 配置镜像源
为什么配置镜像源?
因为Ubuntu系统原始的镜像源地址是国外服务器,国内服务器下载速度非常慢,所以需要替换成国内的镜像源,提高软件下载速度。
如果是阿里云的服务器,推荐使用阿里云的镜像,如果是华为云的服务器,推荐使用华为云的镜像。
(笔者华为云的服务器用阿里云的镜像,无法访问,报404错误)
2.1 配置阿里云镜像源
阿里云的镜像源网址:https://developer.aliyun.com/mirror/
阿里云Ubuntu镜像源配置网址:https://developer.aliyun.com/mirror/ubuntu
主要操作步骤如下:
A. 备份sources.list 文件,参考命令:
sudo cp -a /etc/apt/sources.list /etc/apt/sources.list.bakB. 使用熟悉的编辑器(如vi)打开sources.list,参考命令:
vi /etc/apt/sources.listC. 将所有的http://archive.ubuntu.com/ 替换为http://mirrors.aliyun.com/
D. 保存即可
E. 执行apt-get update 更新索引。
2.2 配置华为云镜像源
华为云的镜像源网址:https://mirrors.huaweicloud.com/
A. 备份sources.list ,同上。
B. 修改sources.list文件,将http://archive.ubuntu.com和http://security.ubuntu.com替换成http://mirrors.huaweicloud.com,参考命令:
sudo sed -i "s@http://.*archive.ubuntu.com@http://mirrors.huaweicloud.com@g" /etc/apt/sources.list
sudo sed -i "s@http://.*security.ubuntu.com@http://mirrors.huaweicloud.com@g" /etc/apt/sources.list或者直接使用下面的命令,直接下载替换文件(注意系统是不是bionic版本):
wget -O /etc/apt/sources.list https://mirrors.huaweicloud.com/repository/conf/Ubuntu-Ports-bionic.listC. 保存即可
D. 执行apt-get update 更新索引。
更新镜像源后的sources.list 文件如下:
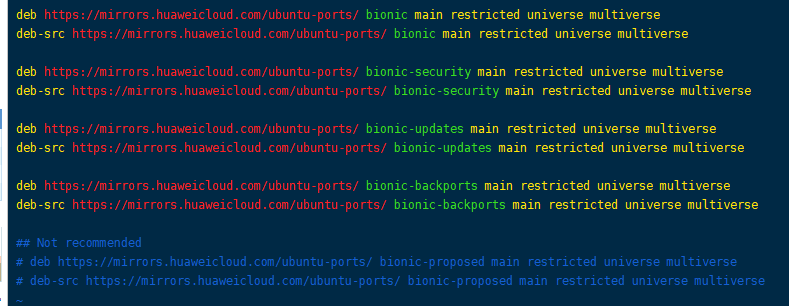
3. 安装JDK
为什么要安装JDK?
因为项目是Java开发的。
下文以JDK 1.8.0_181 为例
3.1 下载与上传JDK
Oracle官方下载地址:https://www.oracle.com/java/technologies/javase-downloads.html
华为云镜像下载地址:https://mirrors.huaweicloud.com/java/jdk/
可以使用FinalShell进行上传:
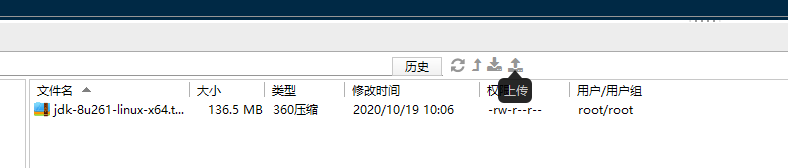
3.2 安装与配置环境变量
主要流程参考命令如下:
A. 解压缩(在压缩包的目录下运行)
tar -zxvf jdk-8u181-linux-x64.tar.gzB. 创建目录
mkdir -p /usr/local/javaLinux系统一般将用户按照的软件放在 usr/local 目录下。
-p:递归创建,即创建子目录
C. 移动安装包
mv jdk1.8.0_181/ /usr/local/java/D. 设置所有者
chown -R root:root /usr/local/java/-R :递归设置,即子目录即目录下的所有文件均设置所有者
E. (可选,一般不用)打开系统环境变量配置文件
vi /etc/environmentF. (可选,一般不用)添加环境变量
# 默认有这行
PATH="/usr/local/sbin:/usr/local/bin:/usr/sbin:/usr/bin:/sbin:/bin:/usr/games:/usr/local/games"
# 从这里开始添加
export JAVA_HOME=/usr/local/java/jdk1.8.0_181
export JRE_HOME=/usr/local/java/jdk1.8.0_181/jre
export CLASSPATH=$CLASSPATH:$JAVA_HOME/lib:$JAVA_HOME/jre/libG. 打开用户环境变量配置文件
vi /etc/profileH. 添加用户环境变量信息
# 默认有这段
if [ "$PS1" ]; then
if [ "$BASH" ] && [ "$BASH" != "/bin/sh" ]; then
# The file bash.bashrc already sets the default PS1.
# PS1='\h:\w\$ '
if [ -f /etc/bash.bashrc ]; then
. /etc/bash.bashrc
fi
else
if [ "`id -u`" -eq 0 ]; then
PS1='# '
else
PS1='$ '
fi
fi
fi
if [ -d /etc/profile.d ]; then
for i in /etc/profile.d/*.sh; do
if [ -r $i ]; then
. $i
fi
done
unset i
fi
# 从这里开始添加,文件名注意修改为自己的文件名
export JAVA_HOME=/usr/local/java/jdk1.8.0_181
export JRE_HOME=/usr/local/java/jdk1.8.0_181/jre
export CLASSPATH=$CLASSPATH:$JAVA_HOME/lib:$JAVA_HOME/jre/lib
export PATH=$JAVA_HOME/bin:$JAVA_HOME/jre/bin:$PATH:$HOME/bin
# 到这里结束I. 使用户环境变量生效
source /etc/profile3.3 测试安装
java -version正确输出:

(可选操作)为其他用户更新用户环境变量:
su snzl #snzl为其他用户名
source /etc/profile3.4 部分错误示例
如果安装完成后,提示错误信息
-bash: /usr/local/java/jdk1.8.0_181/bin/java: cannot execute binary file: Exec format error如图:

应考虑:
① 给bin文件夹下的文件增加执行权限
chmod +x filename② 选择的JDK错误,如系统架构(arm64、X64、arm32、X32)等。
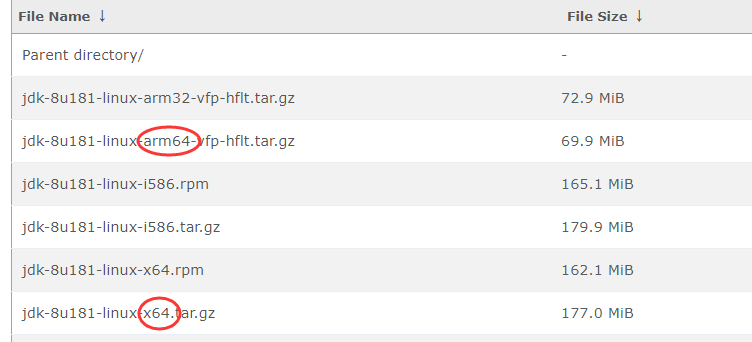
4. 安装Maven
为什么要安装Maven?
因为项目使用Maven来管理包。
下文以maven 3.6.0 为例。
4.1 下载与上传
Apache官方下载地址:https://maven.apache.org/download.cgi
华为云镜像下载地址:https://repo.huaweicloud.com/apache/maven/maven-3/
上传可以使用FinalShell。
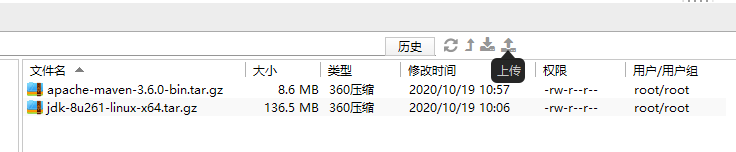
4.2 安装与配置环境变量
基本操作方法同JDK,参考命令如下:
A. 解压缩(在压缩包的目录下运行)
tar -zxvf apache-maven-3.6.0-bin.tar.gzB. 创建目录
mkdir -p /usr/local/mavenLinux系统一般将用户按照的软件放在 usr/local 目录下。
-p:递归创建,即创建子目录
C. 移动安装包
mv apache-maven-3.6.0 /usr/local/maven/D. 设置所有者
chown -R root:root /usr/local/maven/-R :递归设置,即子目录即目录下的所有文件均设置所有者
E. 打开用户环境变量配置文件
vi /etc/profileF. 添加用户环境变量信息
# 默认有这段
if [ "$PS1" ]; then
if [ "$BASH" ] && [ "$BASH" != "/bin/sh" ]; then
# The file bash.bashrc already sets the default PS1.
# PS1='\h:\w\$ '
if [ -f /etc/bash.bashrc ]; then
. /etc/bash.bashrc
fi
else
if [ "`id -u`" -eq 0 ]; then
PS1='# '
else
PS1='$ '
fi
fi
fi
if [ -d /etc/profile.d ]; then
for i in /etc/profile.d/*.sh; do
if [ -r $i ]; then
. $i
fi
done
unset i
fi
# 从这里开始添加, 如果原来有JDK配置,直接追加即可
export M2_HOME=/usr/local/maven/apache-maven-3.6.0
export CLASSPATH=$CLASSPATH:$M2_HOME/bin
export PATH=$PATH:$M2_HOME/bin
# 到这里结束如图:
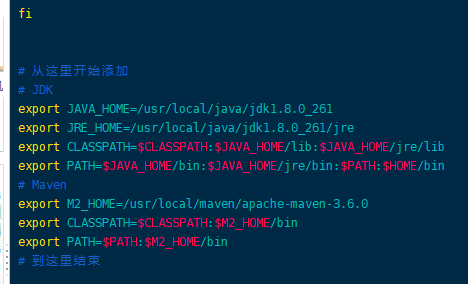
I. 使用户环境变量生效
source /etc/profile4.3 测试安装
mvn -v正确输出:
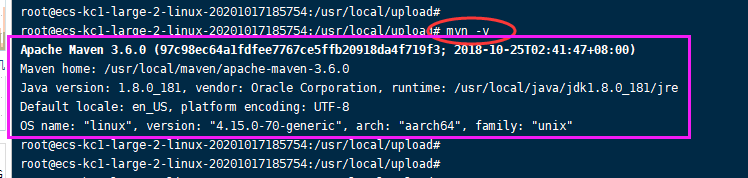
4.4 配置Maven镜像源
为什么要配置Maven镜像源?
因为项目要下载各种包,使用国内的镜像源,下载速度快。
镜像源主要有两个,一般用阿里云或者华为云的。主要看虚拟机的服务商是哪个。
阿里云Maven镜像源网址:https://developer.aliyun.com/mirror/maven
阿里云镜像配置:
<mirror>
<id>aliyunmaven</id>
<mirrorOf>*</mirrorOf>
<name>阿里云公共仓库</name>
<url>https://maven.aliyun.com/repository/public</url>
</mirror>或(这个好像是旧版,笔者本文用这个)
<mirror>
<id>alimaven</id>
<mirrorOf>central</mirrorOf>
<name>aliyun maven</name>
<url>http://maven.aliyun.com/nexus/content/repositories/central/</url>
</mirror>华为云镜像源网址:https://mirrors.huaweicloud.com/
华为云镜像源配置:
<mirror>
<id>huaweicloud</id>
<mirrorOf>*</mirrorOf>
<url>https://repo.huaweicloud.com/repository/maven/</url>
</mirror>如何配置?
其实主要是修改Maven安装目录下的 conf/settings.xml 文件。
在settings.xml文件的 <mirrors>…… </mirrors> 标签里添加上述配置代码即可。
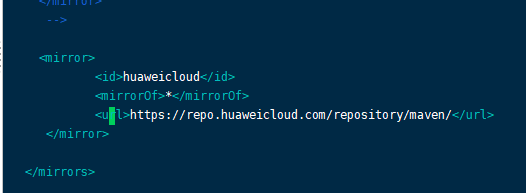
参考命令:
vi /usr/local/maven/apache-maven-3.6.0/conf/settings.xml注意:
一般情况下(特别是Windows系统),Maven都会在用户文件夹下生成一个.m2的文件,这个文件是针对当前用户有效的,这个文件夹里也有一个settings.xml文件。如果在这个文件夹下配置上述镜像源,则只针对当前用户有效。一般是多用户系统使用这种配置。
如何验证配置是否生效?使用下面命令即可:
mvn help:system这个命令是干嘛用的呢?
官网给出的解释是:Displays a list of the platform details like system properties and environment variables.
这个命令可以打印出来所有的环境配置,对开发非常有用。
首次运行的时候,会自动帮我们到Maven中央仓库下载缺省的或者Maven中央仓库更新的各种配置文件和类库(jar包)到Maven本地仓库中。这时候可以观察下载路径,即可判断是否生效。
5. 安装Docker
为什么用Docker?
因为Docker好用。
5.1 安装Docker.
参考命令如下:
A. 卸载旧版本
apt-get remove docker docker-engine docker.io containerd runcB. 使用 APT 安装
apt install docker.ioC. 验证安装是否成功
docker version如图:
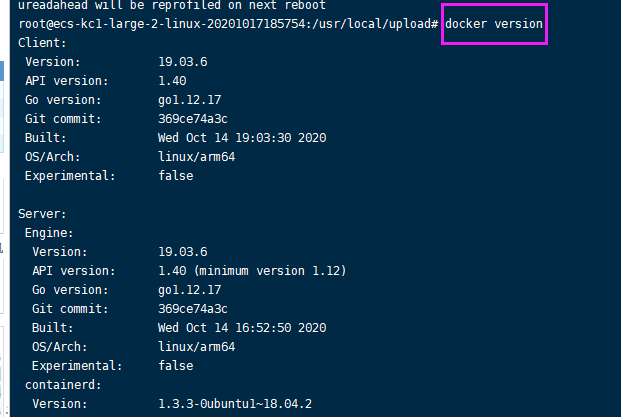
5.2 配置Docker镜像源
如果你的服务器是阿里云的,则选择阿里云的镜像加速地址。
如果你的服务器是华为云的,则选择华为云的镜像加速地址。
华为云镜像中心网址:https://console.huaweicloud.com/swr/?region=cn-north-4#/app/swr/huaweiOfficialList
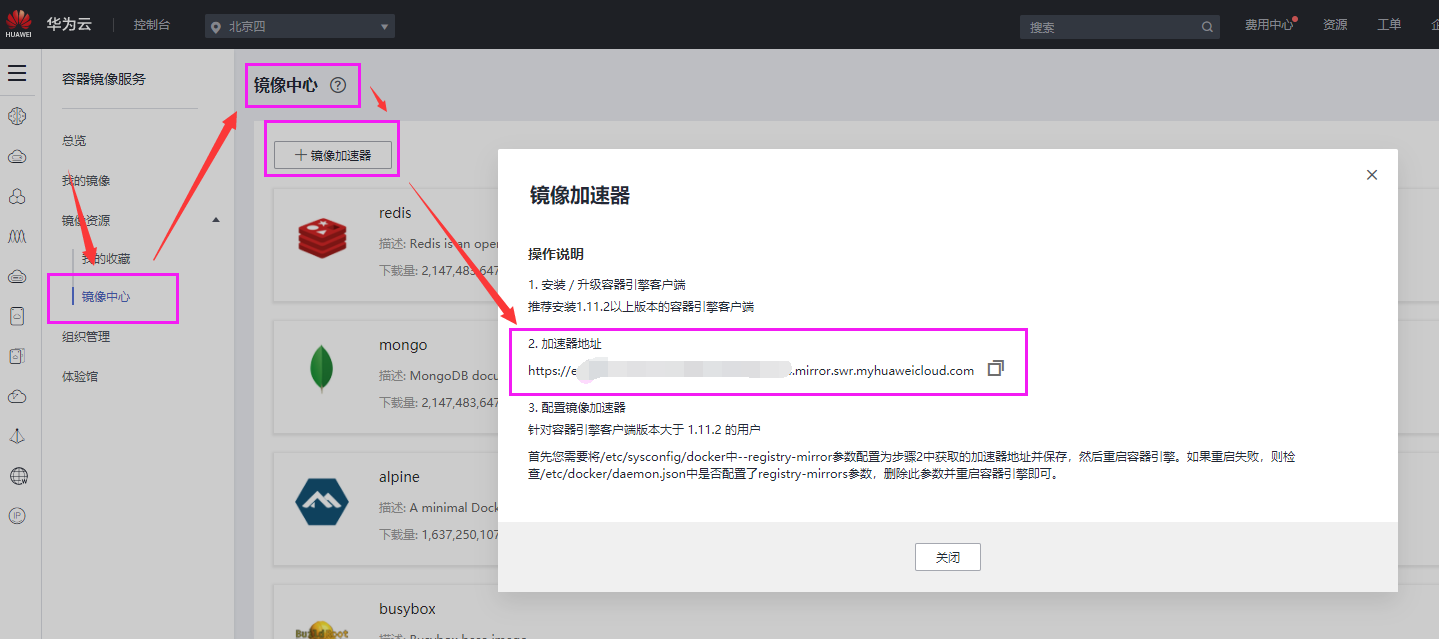
阿里云镜像中心网址:https://www.aliyun.com/product/acr?source=5176.11533457&userCode=isjae3ee
访问后,进入“管理控制台”即可。
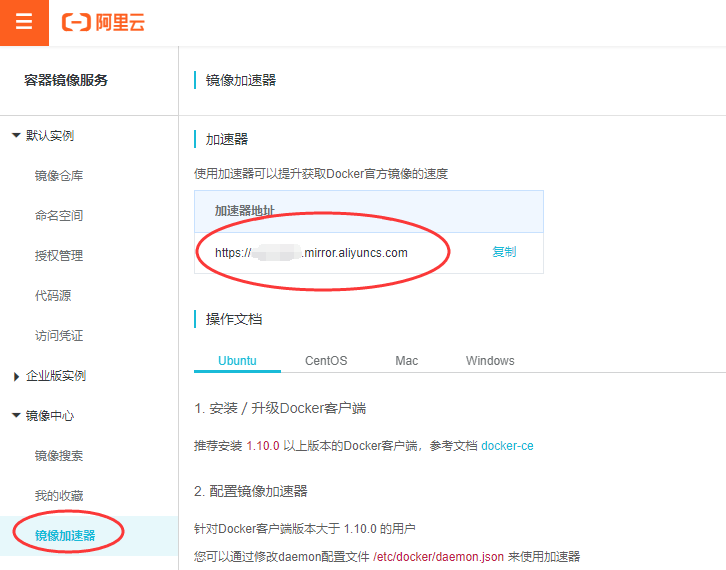
使用下面的命令直接添加到文件(记得替换下面的XXXXXX):
tee /etc/docker/daemon.json <<-'EOF'
{
"registry-mirrors": ["https://XXXXXX.mirror.swr.myhuaweicloud.com"]
}
EOF然后重启Docker,使其生效(依次执行):
systemctl daemon-reload
systemctl restart docker验证配置是否成功:
docker info示例输出(主要看最后几行):
Client:
Debug Mode: false
Server:
Containers: 0
Running: 0
Paused: 0
Stopped: 0
Images: 0
Server Version: 19.03.6
###### 这里省略大段信息
Insecure Registries:
127.0.0.0/8
Registry Mirrors:
https://XXXXXX.mirror.swr.myhuaweicloud.com/ # 看这里
Live Restore Enabled: false
WARNING: No swap limit support6. 安装Docker Compose
为什么用Docker Compose?
因为Docker Compose项目是 Docker 官方的开源项目,能够实现对 Docker 容器集群的快速编排,非常好用。
6.1 X64系统的安装与验证
首先访问Docker Compose的官方开源项目网站:https://github.com/docker/compose/releases ,找到Latest release 版本,记下版本号。
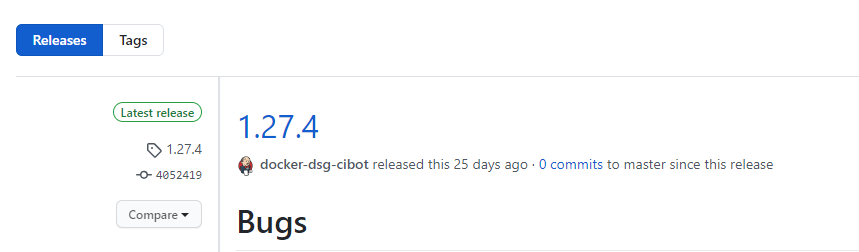
然后使用下面的命令一键安装(注意替换版本号):
curl -L https://github.com/docker/compose/releases/download/1.27.4/docker-compose-`uname -s`-`uname -m` -o /usr/local/bin/docker-compose如果安装太慢,使用下面的备用链接(注意替换版本号):
curl -L https://get.daocloud.io/docker/compose/releases/download/1.27.4/docker-compose-`uname -s`-`uname -m` > /usr/local/bin/docker-compose很快安装完成,这时docker-compose不是可执行文件。为其增加可执行权限:
chmod +x /usr/local/bin/docker-compose验证安装成功与否的命令如下:
docker-compose version示例输出:
docker-compose version 1.25.4, build 8d51620a
docker-py version: 4.1.0
CPython version: 3.7.5
OpenSSL version: OpenSSL 1.1.0l 10 Sep 20196.2 Arm64系统的安装与验证
由于华为鲲鹏服务器采用华为自研cpu ARMv8架构,所以安装方式和一般服务器安装方式不同,即华为云服务器需要用pip方式安装。
A. 安装pip
sudo apt-get install libssl-dev libffi-dev python3 python3-pipB. 使用pip命令安装Docker Compose。如下:
pip install docker-compose如果用上面这个命令下载很慢的话,替换成国内镜像下载,参考命令如下:
pip3 install -i https://repo.huaweicloud.com/repository/pypi/simple docker-compose
或
pip3 install -i https://mirrors.aliyun.com/pypi/simple docker-compose
或
python -m pip install -U -i https://mirrors.aliyun.com/pypi/simple docker-composeC. 验证安装成功与否:
docker-compose versionD. 安装成功后的输出:
docker-compose version 1.27.4, build unknown
docker-py version: 4.3.1
CPython version: 3.6.9
OpenSSL version: OpenSSL 1.1.1 11 Sep 20187. 安装Gitlab
使用Docker Compose一键安装。
7.1 常用命令
启动:docker-compose up
后台启动:docker-compose up -d
停止:docker-compose down
查看容器:docker ps
查看全部容器:docker ps -a
7.2 安装Gitlab
Linux有个不成文的规则:所有用户手动安装的软件,均放在/usr/local/ 目录下,
首先进入/usr/local 目录下,创建一个名为docker 的文件夹,并在该文件夹里创建一个名为gitlab 的文件夹,用来放Gitlab的配置文件。
参考命令(依次执行):
cd /usr/local
mkdir docker
cd docker
mkdir gitlab
cd gitlab然后在 gitlab文件夹下新建一个名为 docker-compose.yaml 的配置文件,名字是固定的.
vi docker-compose.yaml写入内容:
version: '3'
services:
gitlab:
image: 'twang2218/gitlab-ce-zh'
restart: always
# 项目的主机名,填写IP或域名,如果端口号非80,请添加端口号
hostname: 'gitlab.yourdomain.com'
environment:
TZ: 'Asia/Shanghai'
GITLAB_OMNIBUS_CONFIG: |
external_url 'http://gitlab.cxhit.com'
gitlab_rails['time_zone'] = 'Asia/Shanghai'
gitlab_rails['gitlab_shell_ssh_port'] = 2222
unicorn['port'] = 8888
nginx['listen_port'] = 80
# 配置邮箱,以qq邮箱为例
gitlab_rails['smtp_enable'] = true
gitlab_rails['smtp_address'] = "smtp.qq.com"
gitlab_rails['smtp_port'] = 465
gitlab_rails['smtp_user_name'] = "邮箱@qq.com"
gitlab_rails['smtp_password'] = "smtp授权码"
gitlab_rails['smtp_domain'] = "qq.com"
gitlab_rails['smtp_authentication'] = "login"
gitlab_rails['smtp_enable_starttls_auto'] = true
gitlab_rails['smtp_tls'] = true
gitlab_rails['gitlab_email_from'] = "邮箱@qq.com"
user['git_user_email'] = "邮箱@qq.com"
ports:
- '8099:80'
- '8443:443'
- '2222:22'
volumes:
- ./config:/etc/gitlab
- ./data:/var/opt/gitlab
- ./logs:/var/log/gitlab:set paste 使用这个vi命令,原样粘贴。
端口ports:左边宿主机(即服务器),右边容器
使用如下命令后台启动容器:
docker-compose up -d-d :后台执行,不加的话,可查看详细启动信息
7.3 配置发件邮箱
如果上面的配置中的邮箱无法发送邮件,可采用下面的方式配置。
首先进入gitlab的安装目录(本文中的/usr/local/docker/gitlab)中的config文件夹下,参考命令:
cd /usr/local/docker/gitlab/config然后查看全部文件,即可看到名为gitlab.rb的文件。
使用vi编辑器打开:
vi gitlab.rb按 / 后,输入 smtp ,按回车键后,定位到邮件配置模块。
取消前面所有的 # ,按照下面的示例修改配置:
### GitLab email server settings
###! Docs: https://docs.gitlab.com/omnibus/settings/smtp.html
###! **Use smtp instead of sendmail/postfix.**
### 从这里开始,下文以qq邮箱为例
gitlab_rails['smtp_enable'] = true
gitlab_rails['smtp_address'] = "smtp.qq.com"
gitlab_rails['smtp_port'] = 465
gitlab_rails['smtp_user_name'] = "邮箱@qq.com"
gitlab_rails['smtp_password'] = "smtp授权码"
gitlab_rails['smtp_domain'] = "qq.com"
gitlab_rails['smtp_authentication'] = "login"
gitlab_rails['smtp_enable_starttls_auto'] = true
gitlab_rails['smtp_tls'] = true
### 下面两行需要手动添加
gitlab_rails['gitlab_email_from'] = "邮箱@qq.com"
user['git_user_email'] = "邮箱@qq.com"
### 到这里结束
###! **Can be: 'none', 'peer', 'client_once', 'fail_if_no_peer_cert'**
###! Docs: http://api.rubyonrails.org/classes/ActionMailer/Base.html然后进入gitlab容器,参考命令(依次执行):
docker ps
sudo docker exec -it 容器ID /bin/bash重新配置,并重启容器,参考命令如下(依次执行,时间较长):
gitlab-ctl reconfigure
gitlab-ctl restart然后进入gitlab控制台,参考命令:
gitlab-rails console稍等片刻,出来 > 箭头,即可输入发送测试邮件的命令。
参考命令:
Notify.test_email('*******@qq.com','email title','email content desc').deliver_now如果能收到邮件,则说明配置正确。
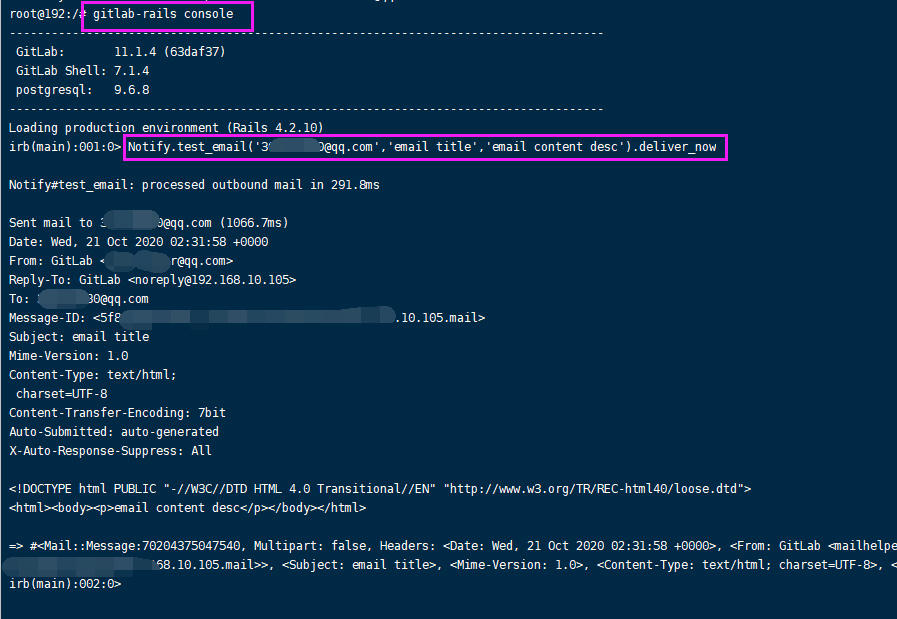
7.4 创建项目
关于gitlab的具体使用方法,请参考百度。
主要操作有四个:
A.commit:是将本地修改过的文件提交到本地库中。有些修改是不需要同步至服务器的,至于什么时候同步,由用户自己选择。
B.push:是将本地库中的最新信息发送给远程库。
C.fetch:是将远程主机的最新内容拉到本地,用户在检查了以后决定是否合并到工作本机分支中。
D.pull:则是将远程主机的最新内容拉下来后直接合并,即:git pull = git fetch + git merge,这样可能会产生冲突,需要手动解决。
8. 安装与使用Gitlab Runner
8.1 安装Gitlab Runner
官网的安装参考链接:https://docs.gitlab.com/runner/install/linux-manually.html
命令如下:
A. 安装(不同系统安装命令不同,详情看上面链接)
sudo curl -L --output /usr/local/bin/gitlab-runner https://gitlab-runner-downloads.s3.amazonaws.com/latest/binaries/gitlab-runner-linux-amd64B. 授权可执行权限
sudo chmod +x /usr/local/bin/gitlab-runnerC. 创建持续集成用户
sudo useradd --comment 'GitLab Runner' --create-home gitlab-runner --shell /bin/bashD. 运行gitlab-runner服务(依次执行)
sudo gitlab-runner install --user=gitlab-runner --working-directory=/home/gitlab-runner
sudo gitlab-runner start如果上面的start命名无法运行,请使用
sudo gitlab-runner run关于gitlab-runner的详细使用方法,可以使用下面的命令查看学习
gitlab-runner --help到这里,gitlab-runner的安装过程结束。
8.2 注册Runner与Demo测试
然后我们回到gitlab网站,打开前面创建的Spring Boot项目,在项目页面中找到:设置-》CI/CD,然后展开runner下拉栏:
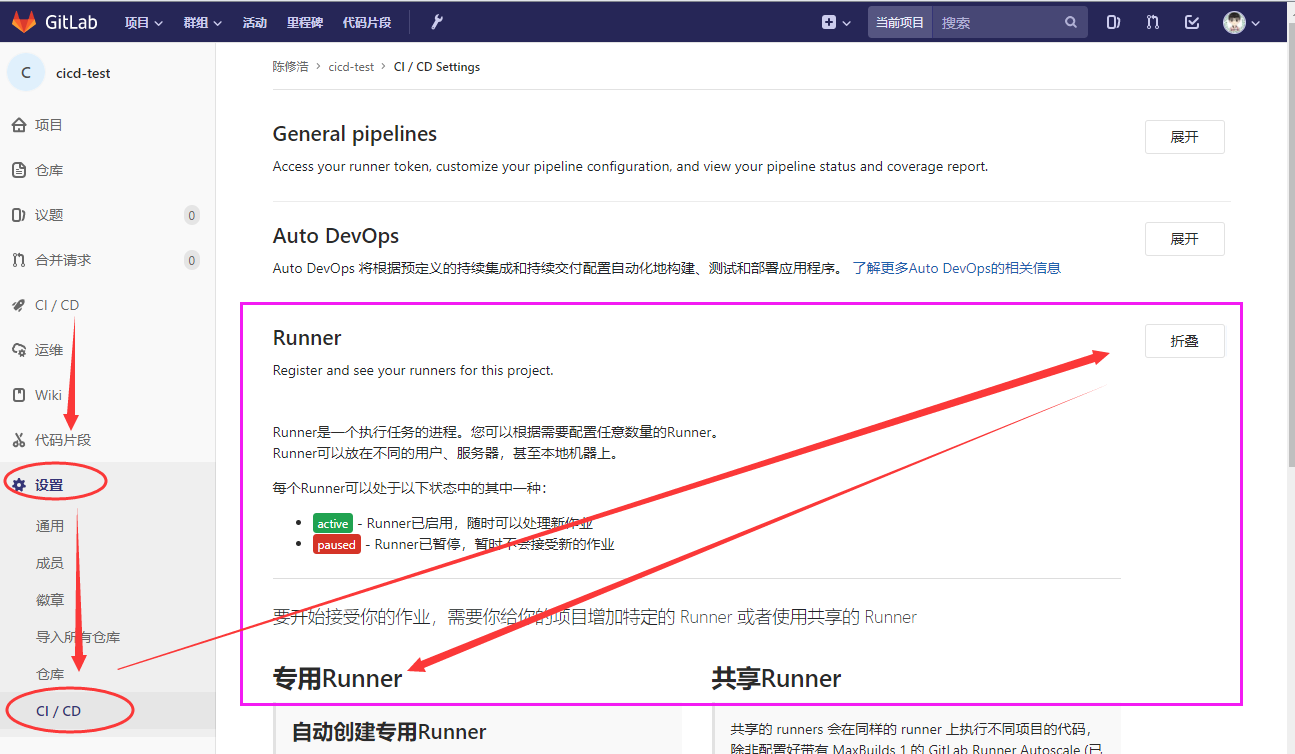
在专用Runner栏,继续往下翻,找到URL和Token,我们用的的信息是这两个:
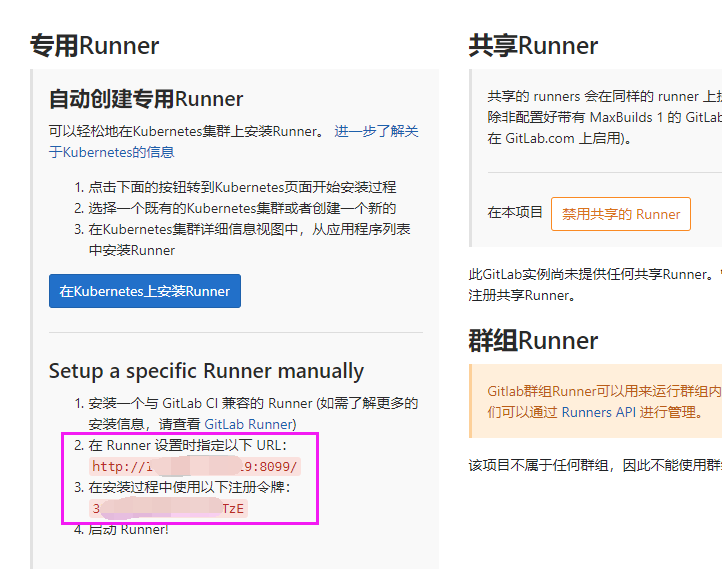
然后回到服务器,输入下面的命令开始注册:
gitlab-runner register下图(有一些配置错误)仅供参考,详细的说明请继续看:
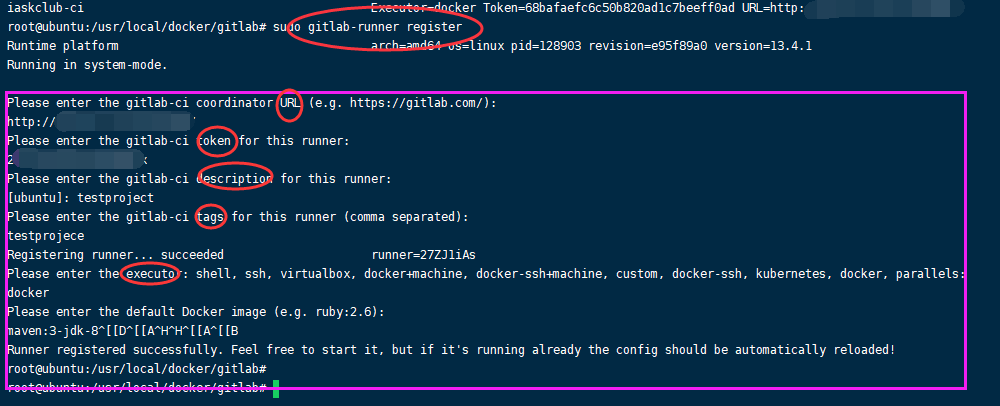
详细说明如下(注意看注释):
### 输入注册的命令:
root@ubuntu:/usr/local/docker/gitlab# sudo gitlab-runner register
Runtime platform arch=amd64 os=linux pid=128903 revision=e95f89a0 version=13.4.1
Running in system-mode.
### 输入注册的URL,复制上面的
Please enter the gitlab-ci coordinator URL (e.g. https://gitlab.com/):
http://Your IP:8099/
### 输入注册的token,复制上面的
Please enter the gitlab-ci token for this runner:
XXXXXXXXXXXX
### 输入项目描述。可以为空
Please enter the gitlab-ci description for this runner:
[ubuntu]: project description
### 输入项目的标签。
### 注意:填写标签后,每次push项目中的job有此标签,才会触发持续集成操作
### 如果为空,则每次提交都触发。
Please enter the gitlab-ci tags for this runner (comma separated):
test,deploy
Registering runner... succeeded runner=27ZJ1iAs
### 选择执行器,一般选择shell。
Please enter the executor: shell, ssh, virtualbox, docker+machine, docker-ssh+machine, custom, docker-ssh, kubernetes, docker, parallels:
shell
Runner registered successfully. Feel free to start it, but if it's running already the config should be automatically reloaded!至此,返回到gitlab网站,刷新页面,在专用Runner栏往下翻,即可看到注册成功的Runner:
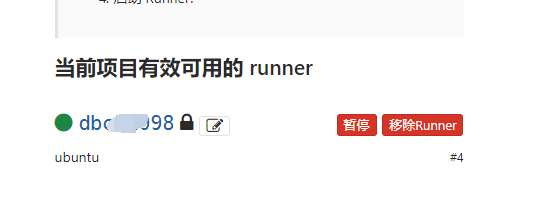
然后返回到本地的项目,在项目的根目录,创建两个文件,并分别写入如下内容:
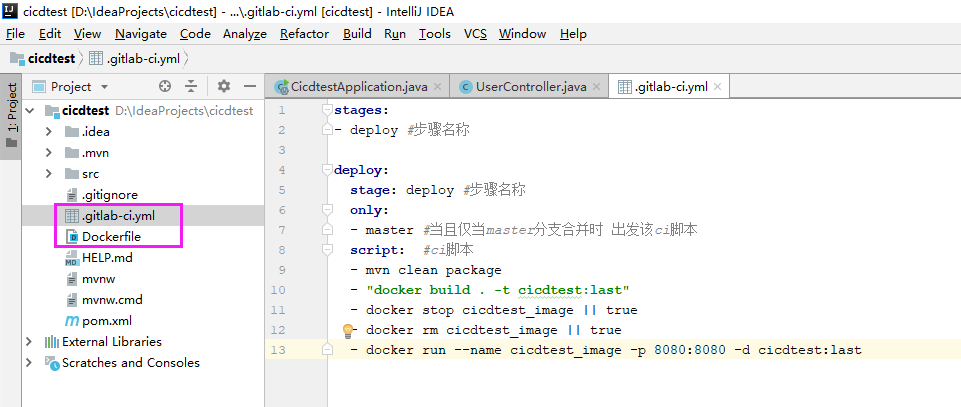
.gitlab-ci.yml :
stages:- deploy#步骤名称deploy:stage: deploy#步骤名称only:- master#当且仅当master分支合并时 出发该ci脚本script:#ci脚本### 执行mvn命令打包,生成jar包- mvn clean package### 执行docker命令创建镜像,调用Dockerfile文件-"docker build . -t cicdtest:last"### 停止镜像cicdtest_image,因为有修改- docker stop cicdtest_image|| true### 删除镜像cicdtest_image,即清理历史镜像- docker rm cicdtest_image|| true### 重新构建镜像,8181端口是服务器的端口,8080端口是容器的端口,即项目中设置的端口(默认8080)- docker run--name cicdtest_image-p 8181:8080-d cicdtest:lastDockerfile :
# 构建docker镜像
# 基础镜像使用Java
FROM openjdk:8-jdk-alpine
# 作者
MAINTAINER cxh
# VOLUME指定了临时文件目录为/tmp
# 其效果是在主机 /var/lib/docker 目录下创建了一个临时文件,并链接到容器的/tmp
VOLUME /tmp
# 将jar包添加到容器中并更名为app.jar
# 注意:这个jar包文件名,请前方服务器 目录查看
COPY target/cicdtest-0.0.1-SNAPSHOT.jar /app/app.jar
# 这个暂且不用
# COPY target/lib /app/lib
ENTRYPOINT ["java","-Djava.security.egd=file:/dev/./urandom","-jar","-Dspring.profiles.active=prod","/app/app.jar"]上面两个文件写完后,在项目的Controller类中写几个测试用例:
package com.cicdtest.cicdtest.controller;import org.springframework.web.bind.annotation.GetMapping;import org.springframework.web.bind.annotation.PathVariable;import org.springframework.web.bind.annotation.RequestMapping;import org.springframework.web.bind.annotation.RestController;@RestController@RequestMapping(value="/user")publicclassUserController{@GetMapping(value="/getInfo/{id}")public StringgetInfo(@PathVariable String id){return"获取ID为"+id+"的用户的信息";}}然后执行Commit和Push命令,将项目推送到Gitlab。
返回Gitlab网站,查看侧边栏的CI/CD -> 流水线 模块,即可看到提交的项目正在构建。
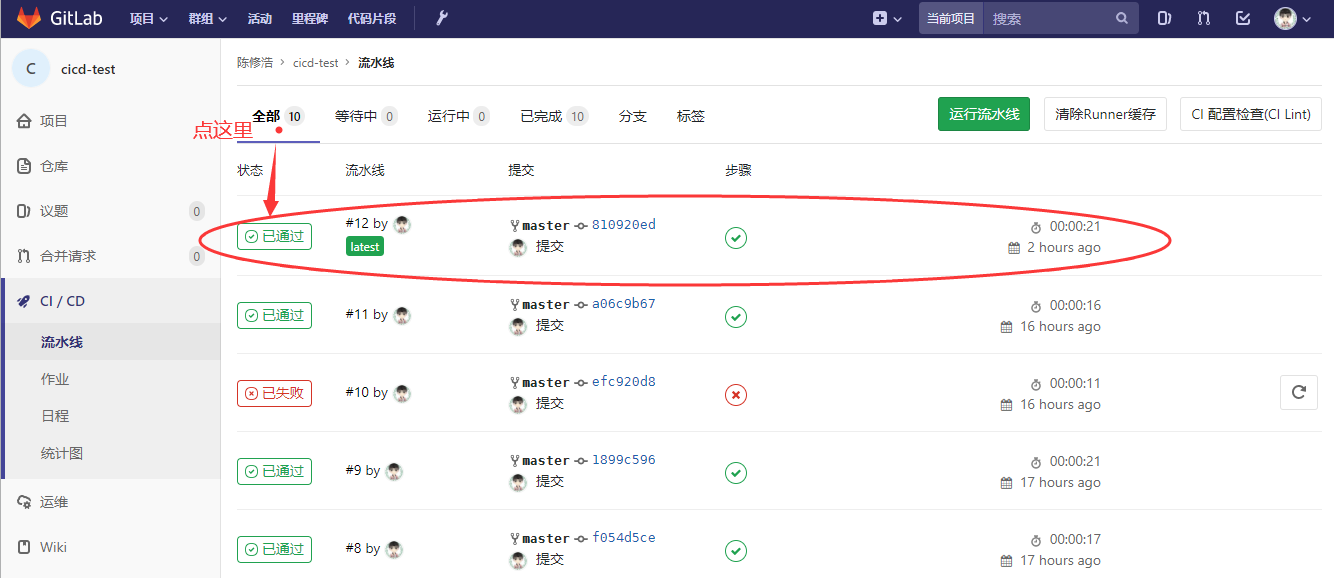
然后点击 上图标注 位置的按钮,进入新页面,点击 下图标注的位置:
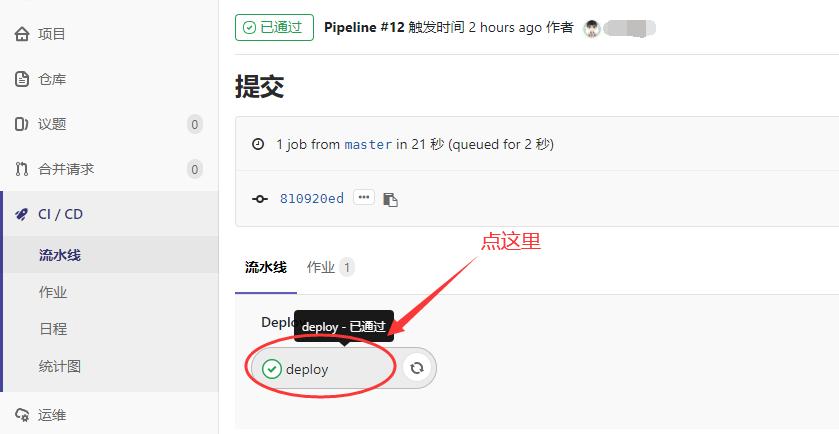
即可查看详细执行的命令:
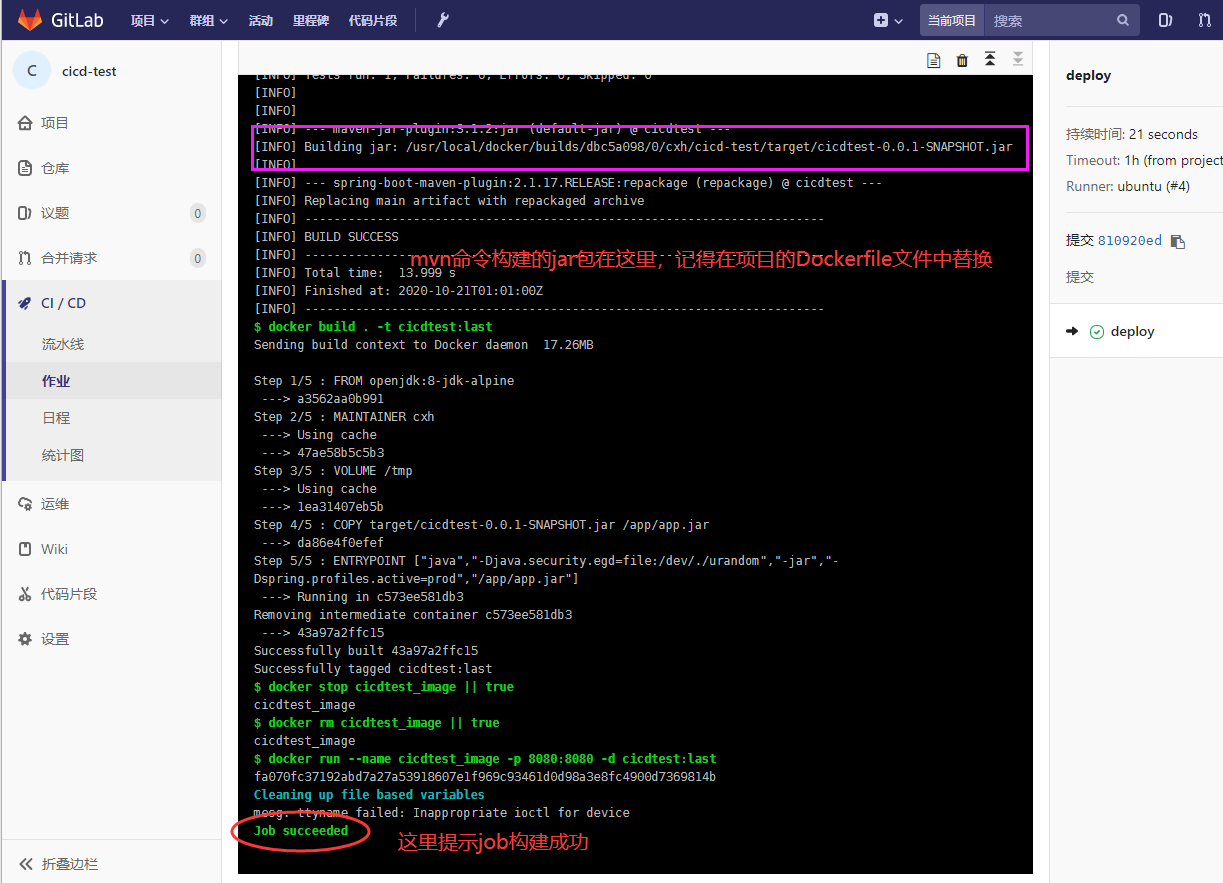
这里可以观察项目部署中的错误,及时调整和修改.gitlab-ci.yml、Dockerfile两个文件。
然后,通过服务器IP加端口的形式,即可访问Demo中的实例:
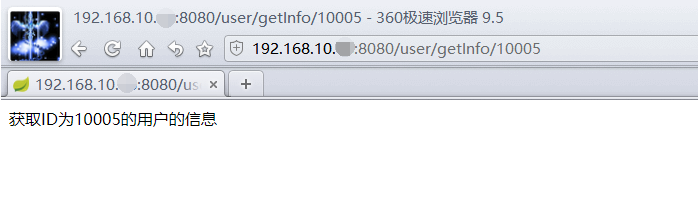
至此,测试人员、前端开发人员即可调用该API。
8.3 问题解决
参考:https://blog.csdn.net/ujm097/article/details/80794740
9. 关机与开机
如果是本地虚拟机里创建的服务器,关机前,记得在服务器将所有镜像停止,再关机,否则关机时,会花费较长的时间:
docker ps
docker stop 镜像ID前面配置中,gitlab已经设置了开机自启。
如果下次开机时,很长时间(5分钟以上),gitlab没有启动,可使用下面命令开启:
docker-compose up -dgitlab-runner 启动命令:
gitlab-runner run参考资料
[1] https://mirrors.huaweicloud.com/
[2] https://www.zxdmy.com/article/21
[3] https://blog.csdn.net/Delicious_Life/article/details/104623788/
[4] https://blog.csdn.net/weixx3/article/details/80331538
[5] https://www.zhihu.com/question/396914065
[6] http://maven.apache.org/plugins/maven-help-plugin/system-mojo.html
[7] https://www.cnblogs.com/Lints/p/11163073.html
[8] https://www.zxdmy.com/article/33
[9] https://blog.csdn.net/weixin_44456979/article/details/105718165
[10] https://blog.csdn.net/smiletudy/article/details/104840048
[11] https://www.cnblogs.com/sanduzxcvbnm/p/13820198.html
[12] https://www.cnblogs.com/xhyan/p/6593075.html
[13] https://blog.csdn.net/SirLZF/article/details/88998450
[14] https://zhuanlan.zhihu.com/p/86158304
[15] https://www.cnblogs.com/sanduzxcvbnm/p/13820198.html
[16] https://blog.csdn.net/weixin_43915643/article/details/105991904
[17] https://blog.csdn.net/wbf810207/article/details/90412358
[18] https://blog.csdn.net/aixiaoyang168/article/details/72168834