1 虚拟机网络编辑器查看
1.1 打开虚拟网络编辑器
编辑 >> 虚拟网络编辑器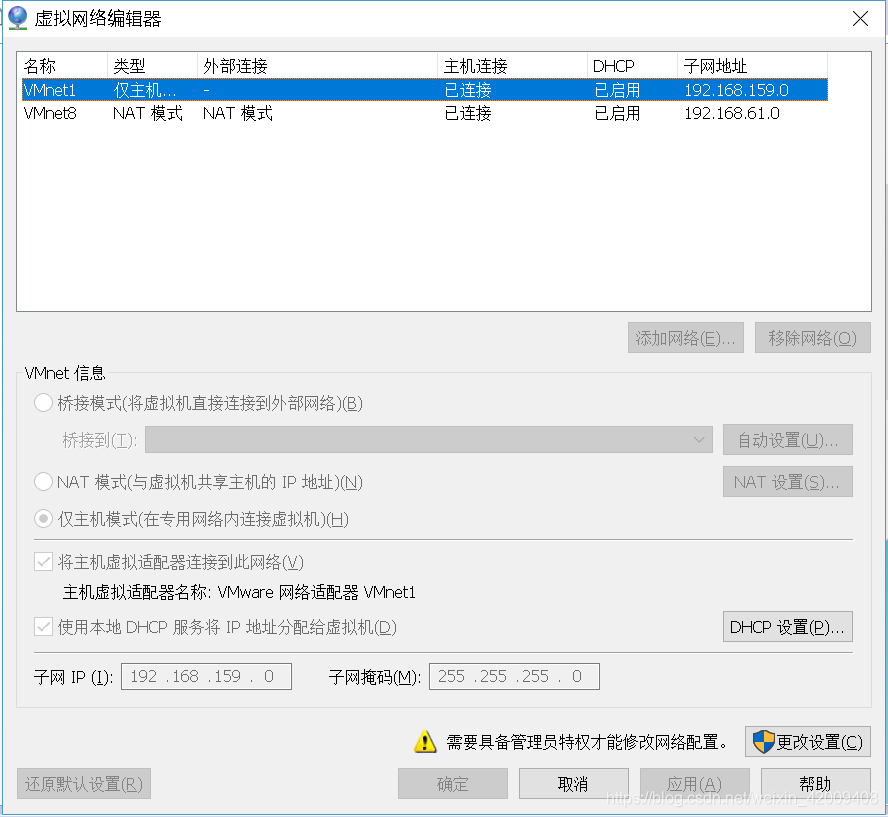
1.2 查看NAT和DHCP信息
部分用户需获取权限,若提示“需要具备管理器特权才能修改网络配置”,则点击“更改设置”并确认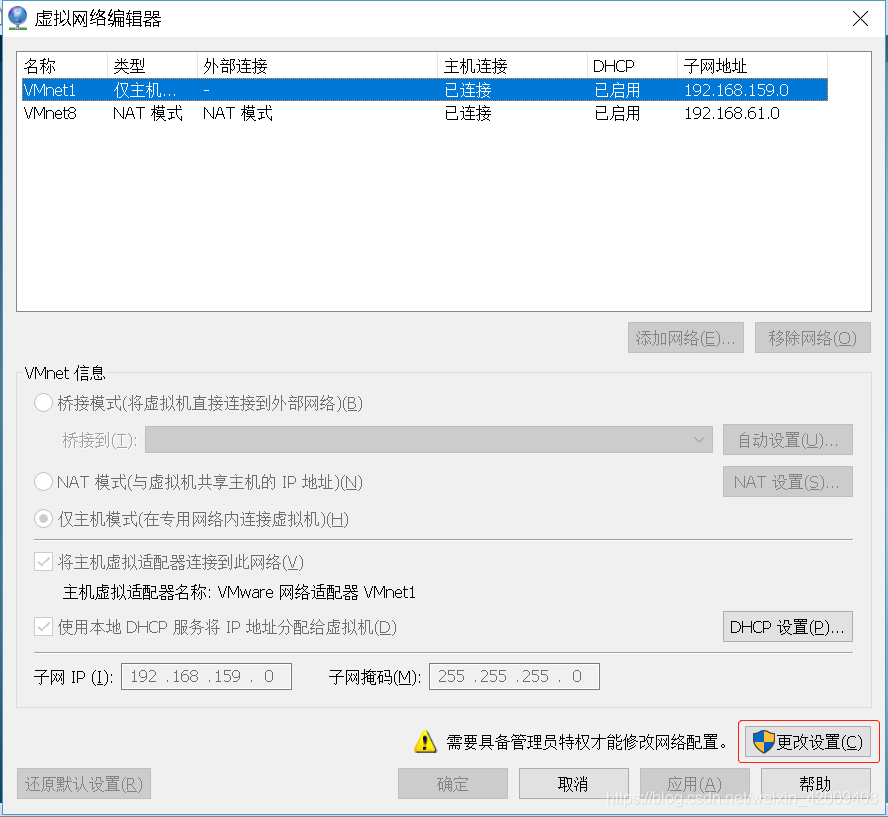
选定NAT模式,然后点击NAT设置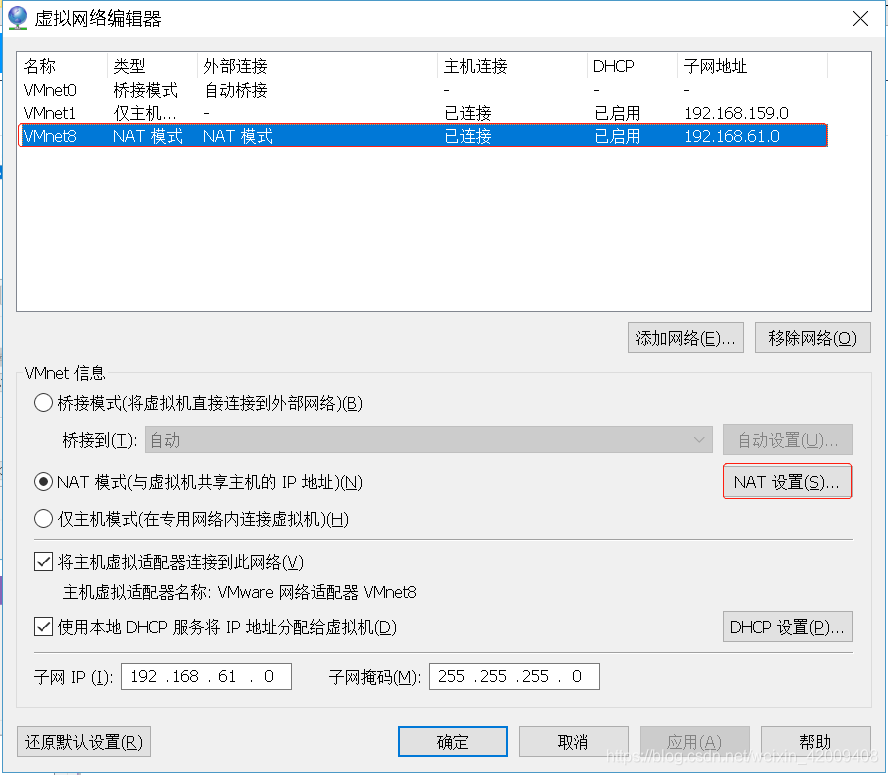
可以查看到子网IP、掩码和网关,点击确定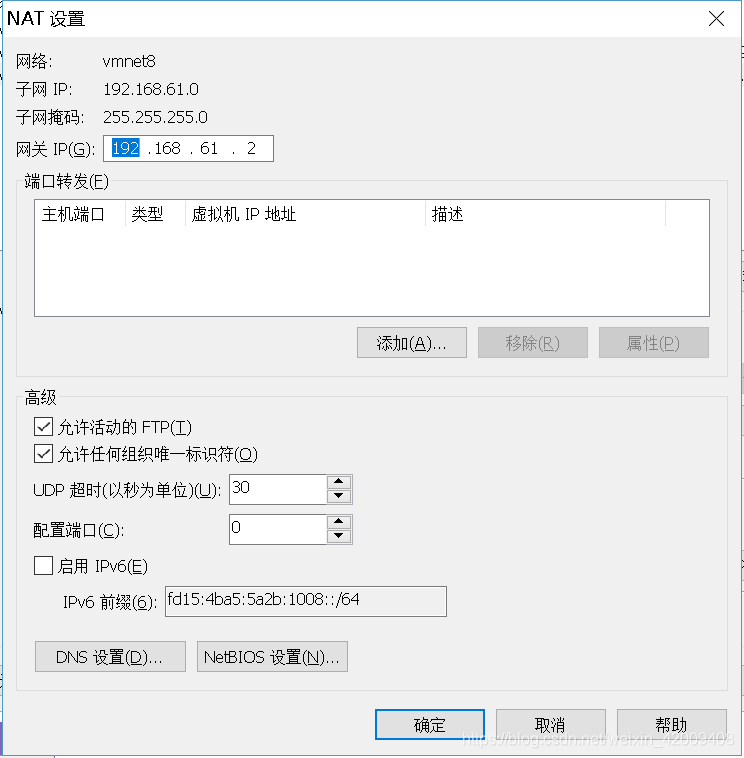
回到上一步,再点击DHCP设置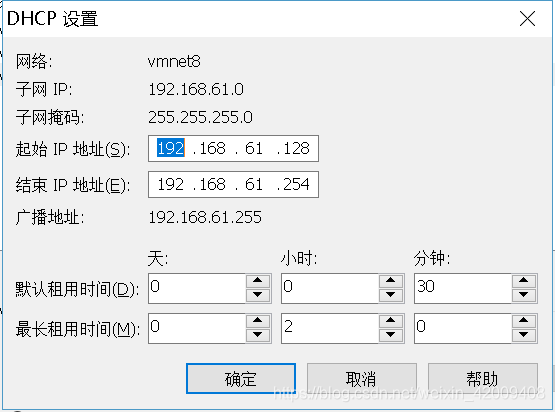
这里注意查看起始IP地址和结束IP地址,如本文中是:
192.168.61.128 192.168.61.254
之后我们需要在linux中设置静态IP,选择的IP地址就在上述区间内选择,此外还有广播地址,这个一般不重要。
1.3 修改子网ip和子网掩码(非必须步骤)
若不想使用默认设置, 可以修改子网ip和子网掩码,修改NAT设置和NHCP设置需要做同步变动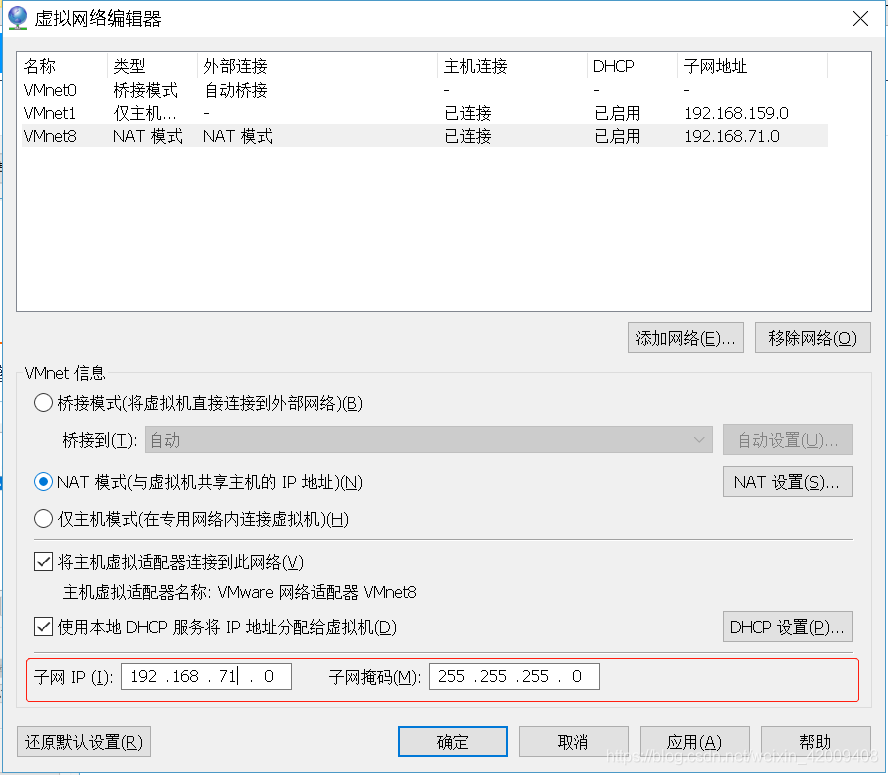
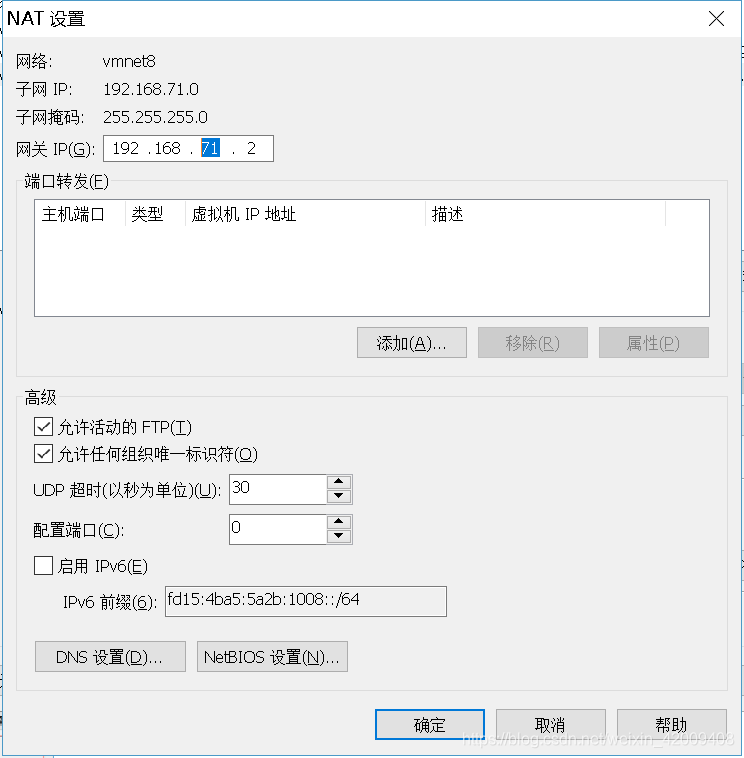
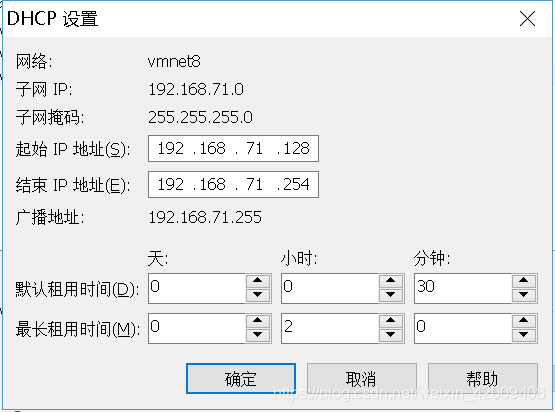
2 给服务器配置静态IP
2.1 右键,选择“Open in Terminal”打开命令窗口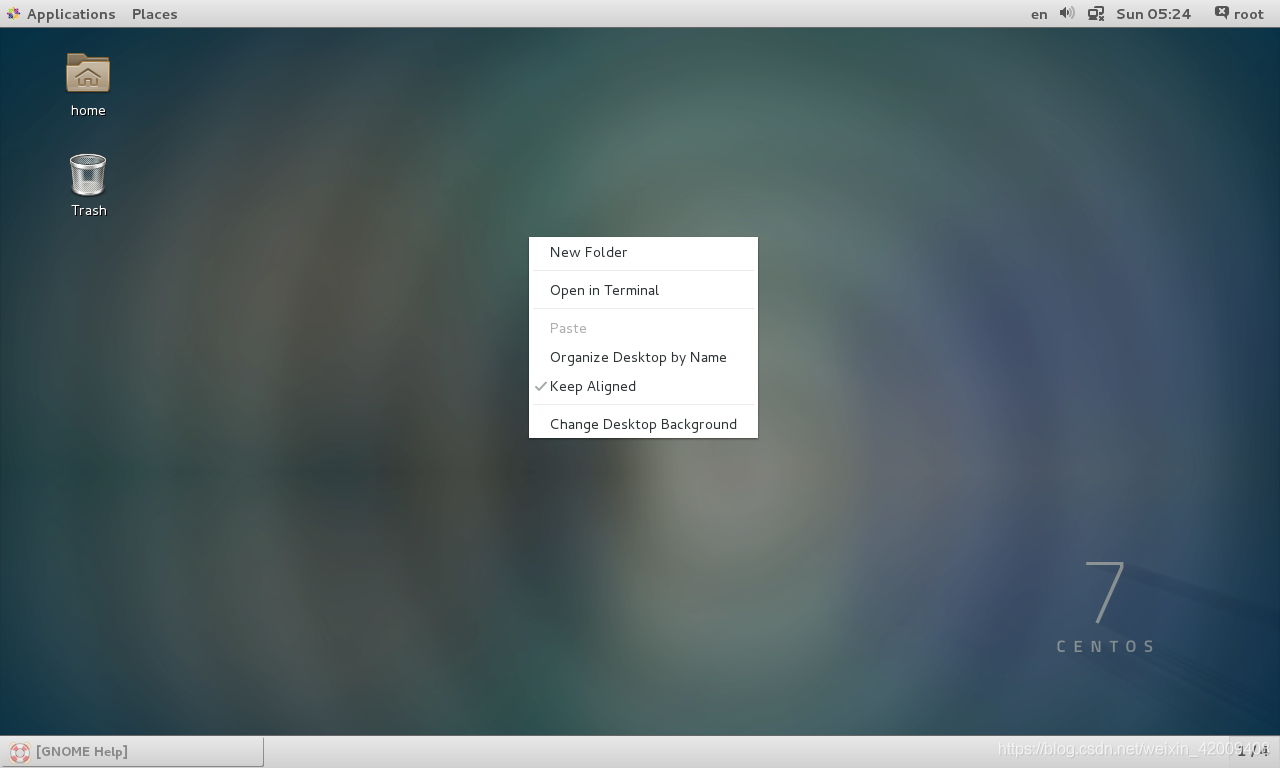
2.2 进行网络配置
cd /etc/sysconfig/network-scripts/ #进入network-scripts
ls #查看当前目录下有哪些文件
vi ifcfg-eno16777736 #编辑配置文件ifcfg-eno16777736,不同的操作系统,这个文件名有所不同,格式一样,用vi打开即可
打开文件后,点击 “i”键,进入编辑状态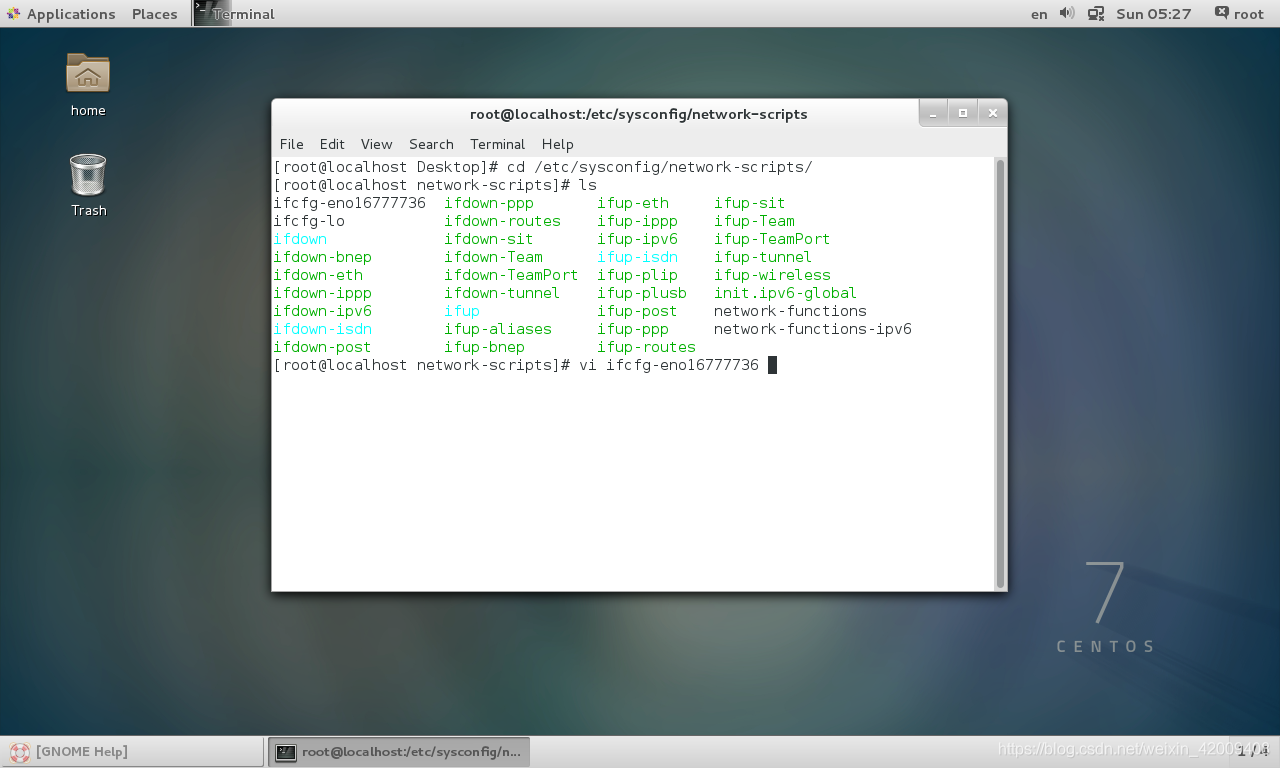
按照下面圈红的内容进行修改,IP地址的选择一定要在1.2查询的IP范围内,否则依然连不上网络。
这里为服务器配置的静态ip为192.168.61.254,敲黑板,后面会经常用到请务必记住!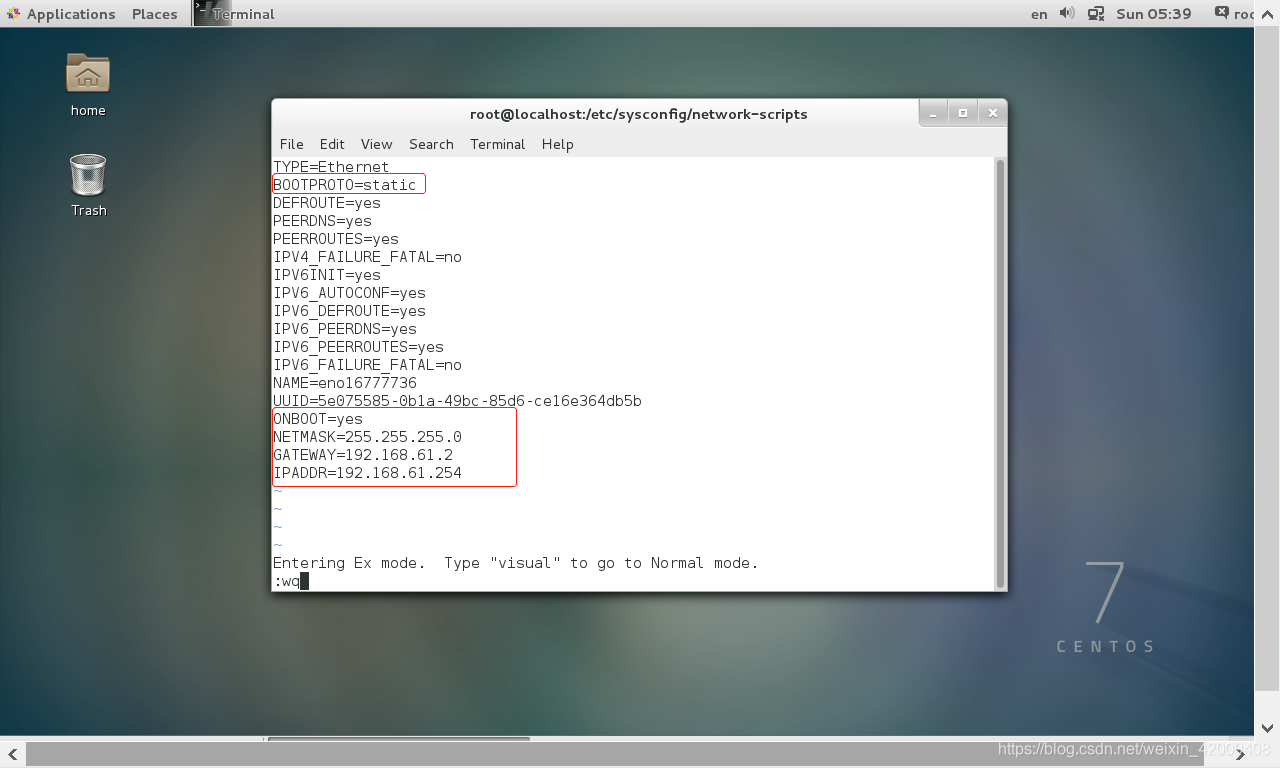
依次按 ESC --Shift+Q --输入wq --Enter键,保存并退出。
2.2 重启网络,配置生效
systemctl restart network.service
Redhat6.x和Centos6.x的系统重启网络的命令为:service network restart
重启后,用命令“ip addr”即可查看到我们为服务器配置的ip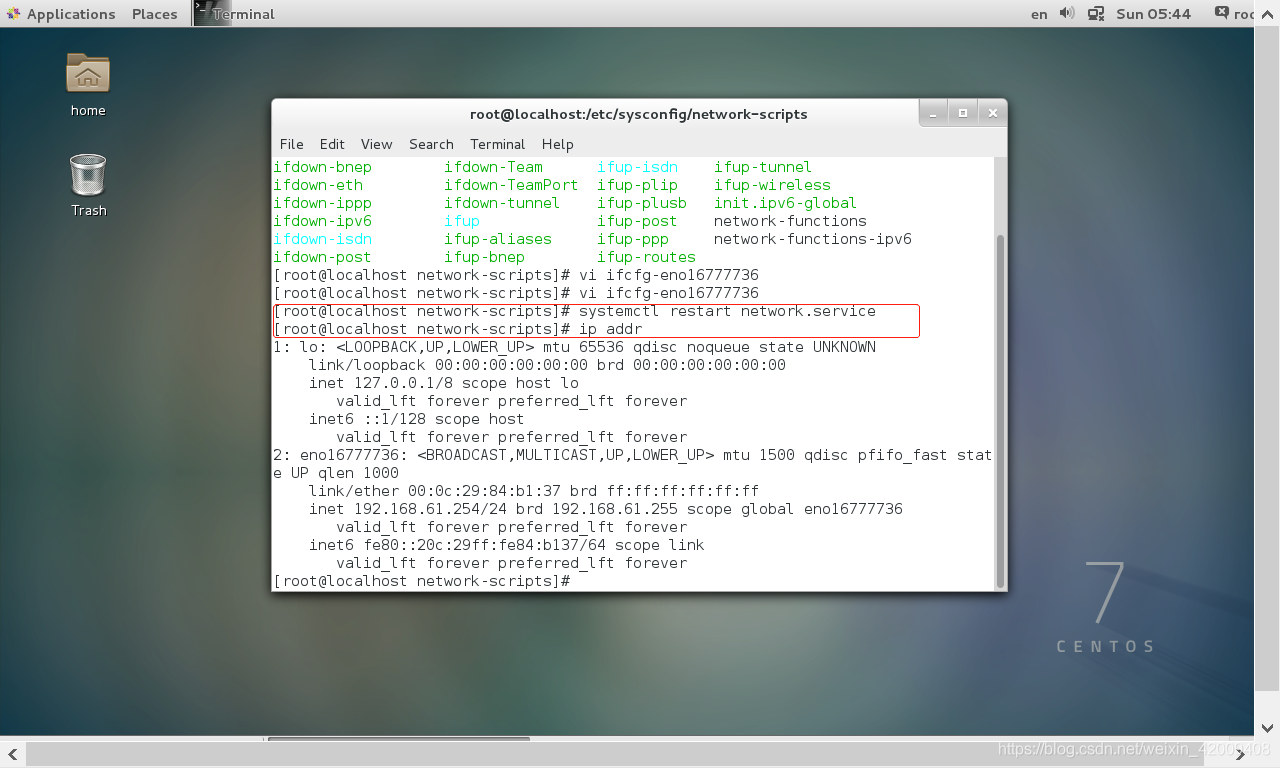
3 给服务器配置网络连接
我们可以用“ping www.baidu.com”命令来测试服务器是否可以联网,做完上面的配置后一般还不能联网,还需要有以下配置
3.1 设置国内DNS服务器
输入命令 “vi /etc/resolv.conf” ,添加 “nameserver 114.114.114.114”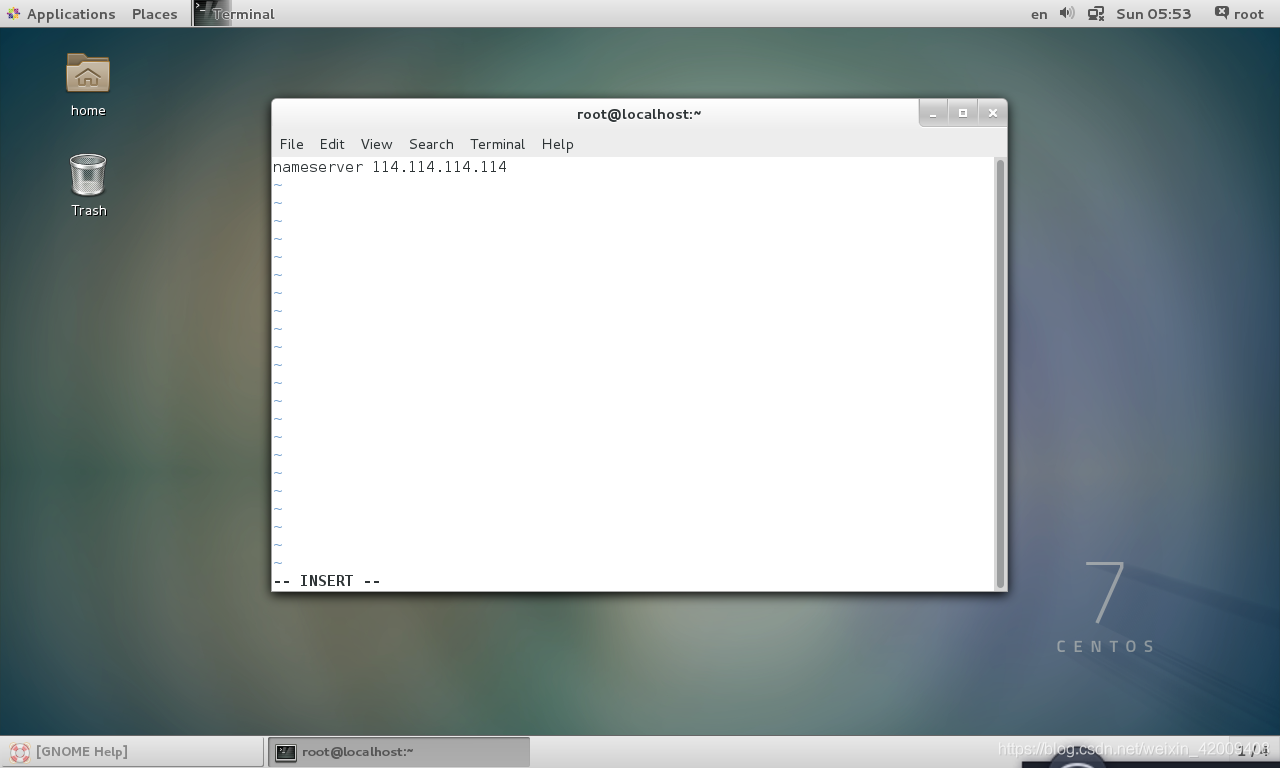
依次按 ESC --Shift+Q --输入wq --Enter键,保存并退出。
3.2 重启网络,配置生效
systemctl restart network.service
重启后,即可用“ping www.baidu.com”命令来测试服务器是否可以联网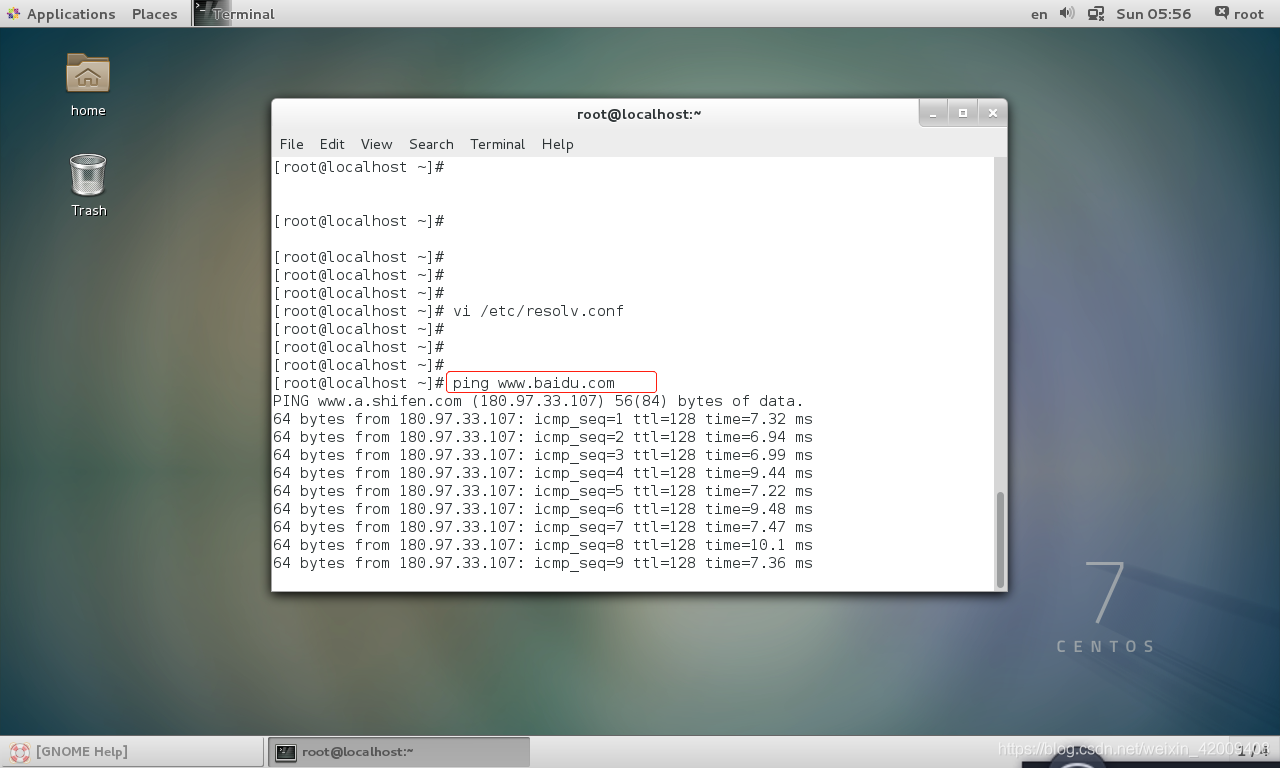
3.3 启动VM网络服务
若做完上面的操作还不能联网,可前往计算机管理界面,检查VMnetDHCP和VMware NAT Service是否已启动,若未启动则手动启动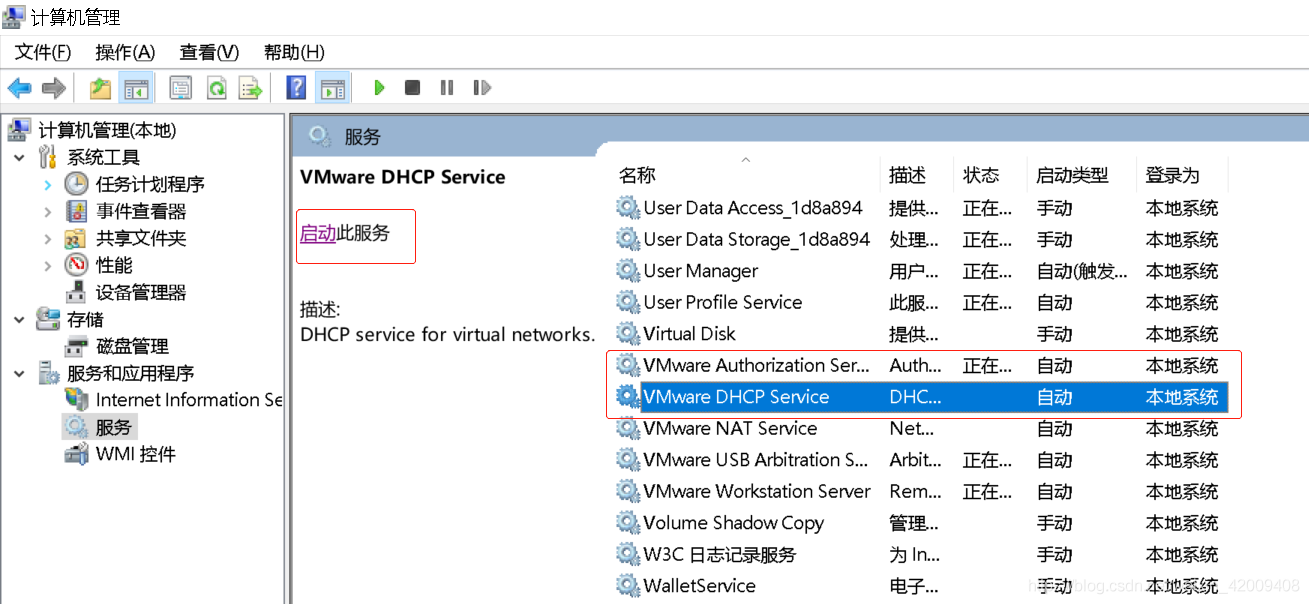
若VMnetDHCP和VMware NAT Service的属性里启动类型不是自动,可设置为自动并保存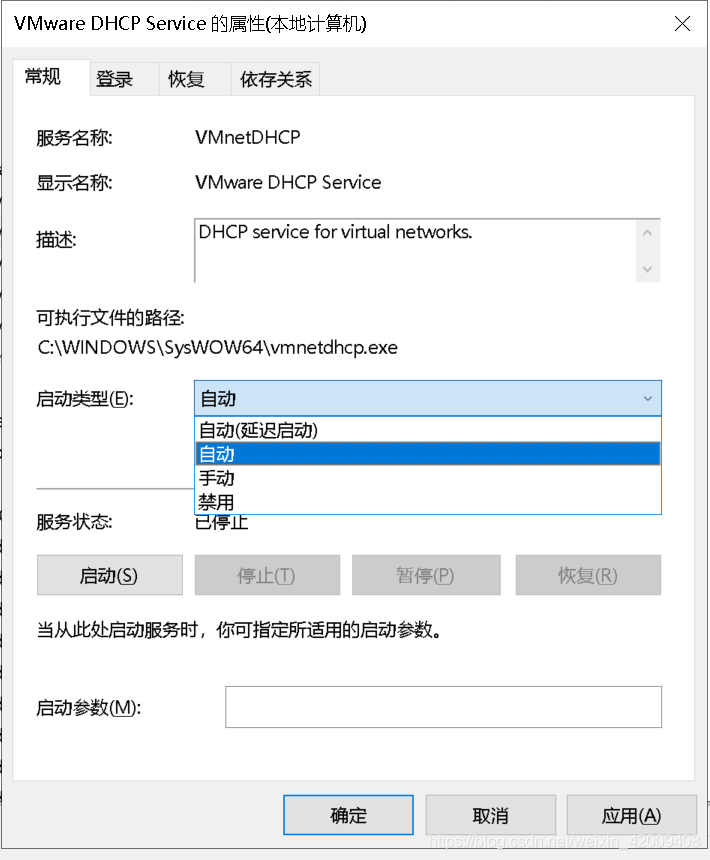
网络配置完成后,我们就可以使用这个虚拟机了,不过直接在VMware里操作和上传文件不方便,我们推荐使用XShell远程连接服务器。